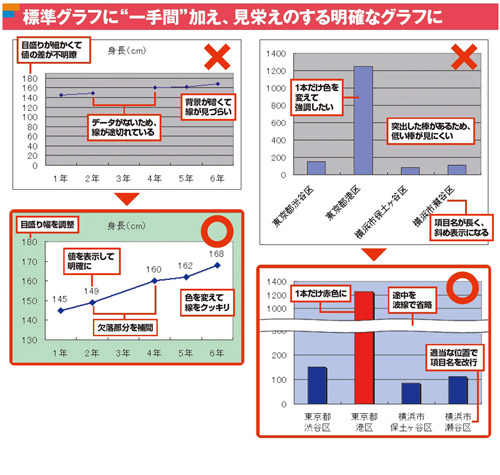Excelではウィザードで簡単にグラフを作成できます。ところが、いざ見栄えを工夫しようとすると、「設定がどこにあるのかわからない」「思い通りの表現ができない」とイライラがつのるばかり…。そんな悩みを解消するグラフ作成のコツ、実践ワザを大公開します!
※この特集は「Excel2002」を例に解説します。Excelの他のバージョンでも、基本的な考え方は同じです。なお、記事中で使用したサンプルファイルは、日経PC21のホームページ(http://pc.nikkeibp.co.jp/pc21/)からダウンロードできます。
数量の大小や値の推移、構成比などを視覚的に示す「グラフ」は、報告書やプレゼン資料に不可欠の要素だ。もちろんExcelには強力なグラフ機能が備わっているので、ツールバーのボタンを押してウィザードに従うだけで、手早く簡単にグラフを作成できる。
ところが、いざグラフを作ってみると、「作りたいグラフとどこか違う…」と頭を悩まされることが多い。Excelの“標準グラフ”は色合いが地味なうえ、線が細くて目立たない。「見やすくわかりすいグラフ」とは程遠いのだ。イメージ通りのグラフをなかなか実現できず、イライラした経験は誰にでもあるだろう(図1)。
そこでこの特集では、「思い通りのグラフ」を手早く実現するための実践ワザを徹底解説する。ウィザードで作る標準グラフは、グラフ作成の“下準備”にすぎない。これに必要な修正を加え、見栄えを整える“仕上げ”の過程こそ、グラフ作りの要だ。「修正の手順がわからなくて…」という心配はご無用。設定のポイントと作業のコツを押さえれば、あっという間に好みのグラフが作れる。