外付けHDDもっと使いこなしたい人に 意外に知らない活用法
外付けHDDもっと使いこなしたい人に 意外に知らない活用法
プラスワンデジタル、太田圭一=プログレス、日経PCビギナーズ
音楽や映像を外付けHDDに移してスッキリ
音楽や動画のデータは容量が大きく、パソコンの内蔵HDDが足りなくなる原因の一つです。これらのデータを、外付けHDDに保存すれば、内蔵HDDがスッキリ快適になります。
ここでは、iTunes(アイチューンズ)の音楽データを外付けHDDに移すワザを紹介します(図1~図6)。音楽CDを取り込むときも、外付けHDDに保存されるようになります。
また、地上デジタル放送などのハイビジョン番組は、容量が大きく、HDD間のコピーも制限されているため、最初から外付けHDDに録画することをお勧めします(図7、図8)。
 「iTunes」フォルダをコピー
「iTunes」フォルダをコピー
図1 iTunesの音楽データは「マイドキュメント」の「マイミュージック」の中に保存されている。「スタート」→「マイミュージック」とクリック、「iTunes」というフォルダを外付けHDDにドラグしてコピー。内蔵HDD側のデータを削除するときは図6まで設定して、外付けHDDの曲が正しく再生できるか確認してから削除しよう。
 音楽データの保存先を変更しよう
音楽データの保存先を変更しよう
図2 iTuens で音楽データが保存されている場所を外付けHDD に変更。「編集」→「設定」とクリック。
図3 「詳細」(1)、「一般」(2)とクリックし、「[iTunes Music]フォルダの場所」欄で「変更」をクリック(3)。
図4 「マイコンピュータ」からたどって(1)(2)、外付けHDDの「iTunes」フォルダを選んで(3)、「OK」をクリック。
 外付けHDDのデータを取り込もう
外付けHDDのデータを取り込もう
図5 外付けHDDにコピーしたデータをiTunesに登録する。現在表示されている曲リストは内蔵HDDのデータを元にしているので、一度削除しておく。「ミュージック」(1)、「Ctrl」と「A」キーを押してすべての曲を選び(2)、「編集」→「削除」(3)。確認画面で「取り除く」、「ファイルを残す」を選ぶ。
図6 「ファイル」→「フォルダをライブラリに追加」。図4と同様に外付けHDD の「iTunes」フォルダを選ぶと、曲が登録される。[注1]
|
[注1]:内蔵HDDからiTunesのデータを削除するときは、「マイミュージック」内の「iTuens」フォルダの中の「iTunes Music」というフォルダを選んで削除してください
|
| |


 「iTunes」フォルダをコピー
「iTunes」フォルダをコピー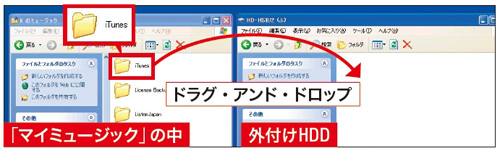
 音楽データの保存先を変更しよう
音楽データの保存先を変更しよう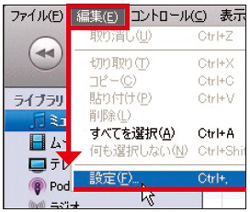
![図3 「詳細」(1)、「一般」(2)とクリックし、「[iTunes Music]フォルダの場所」欄で「変更」をクリック(3)。](3_spx500.jpg)
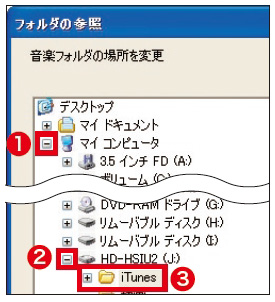
 外付けHDDのデータを取り込もう
外付けHDDのデータを取り込もう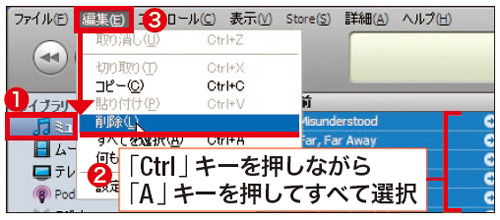
![図6 「ファイル」→「フォルダをライブラリに追加」。図4と同様に外付けHDD の「iTunes」フォルダを選ぶと、曲が登録される。[注1]](6_spx200.jpg)





















































