旅先で撮ったデジカメ写真や、家族を映したビデオ──こんなかけがえのない思い出がパソコンの中に詰まっていませんか?
しかし、「内蔵HDD(ハードディスク)が故障した」「誤ってデータを削除してしまった」といった不測の事態に遭えば、すべてを一瞬で失ってしまいます。大切なデータを守るには、外付けHDDが心強い味方。ここにデータをバックアップしておけば、万が一、元のデータを失っても心配無用です。
また、外付けHDDの用途はバックアップに限りません。音楽やハイビジョン映像を保存したり、家族で一台のHDDを共有したりといった、多彩な活用法があります。さあ、あなたの目的にピッタリの活用法と製品を紹介しましょう。
大切なデータは自分で選んでバックアップ
HDDの寿命は残念ながら永遠ではありません。故障したとき、ちょっとした文書や「お気に入り」なら作り直せますが、デジカメ写真などは二度と戻ってきません。大切なデータを守るためには、外付けHDDにコピーすることでバックアップ、つまり“2重化”しておくことが不可欠です。
データの多くは、「マイドキュメント」に集まっているので、忘れずにコピーしましょう。メールも必要なものだけを選ぶといいでしょう。外付けHDDの使い方は、内蔵HDDと同様にドラグ・アンド・ドロップが基本です(図1~図6)。
 外付けHDDをパソコンにつなごう
外付けHDDをパソコンにつなごう
図1 外付けHDDの電源を入れ、USBケーブルでパソコンと接続する。これで準備完了。[注1]
|
[注1]:WindowsMe、98で使用する場合はドライバーというソフトが必要です。取扱説明書に従ってインストールしてください。
|
| |
 「マイコンピュータ」を確認
「マイコンピュータ」を確認
内蔵HDDの容量は増えません。外付けHDDのアイコンが新たにできたことを確認します。
図2 「スタート」→「マイコンピュータ」とクリック。外付けHDDのアイコン(ここでは「HD-ESU2」)が新たに加わった。このアイコンをダブルクリックすると中が開く。
[画像のクリックで拡大表示]
 フォルダを作っておこう
フォルダを作っておこう
図3 ファイルがばらばらにならないように、バックアップ用のフォルダを作っておこう。何もない場所で右クリックし、「新規作成」→「フォルダ」(上)。名前はバックアップした日付がわかるものにするといい(右)。
[画像のクリックで拡大表示]
 ファイルやフォルダをドラグ
ファイルやフォルダをドラグ
これが外付けHDDの使い方の基本です。「マイドキュメント」以外にあるデータのバックアップも忘れないようにしましょう。
図4 「マイドキュメント」を開いて、大切なファイルや「マイピクチャ」などのフォルダを、図3で作ったフォルダにドラグ・アンド・ドロップ。これでコピーされる。
 メールもドラグしよう
メールもドラグしよう
図5 メールもファイルやフォルダと同様にコピーできる。アウトルック・エクスプレス(OE)を開いて、バックアップしておきたいメールをドラグ・アンド・ドロップしよう。メールの件名がファイル名になり、メールの形のアイコンになる(図6参照)。
[画像のクリックで拡大表示]
 きちんとコピーされたか確認しよう
きちんとコピーされたか確認しよう
図6 外付けHDDのフォルダを開いて、図4 や図5 でコピーしたファイルがきちんとバックアップされているか確認しよう。メールはダブルクリックすると中身を確認できる。
外付けHDDにコピーした後に元のデータを削除してはいけません。 パソコンと外付けHDDの両方にまったく同じデータがある状態を「バックアップ」といいます。
|
バッファローの外付けHDDには、「簡単バックアップ」というソフトが付属しています(下)。「マイドキュメント」と「お気に入り」が簡単にバックアップできるように最初から設定されているほか、毎週や毎月など定期的にバックアップを実行する機能を備えています。
初めて使うときに、「バックアップ先」に外付けHDDを指定。後は「実行」をクリックするだけ。 |
|
オススメの理由:お手ごろ価格の入門モデル。使っていない間は一時的に動作を止める省電力モードを搭載。ファイルの読み書きを高速化する「ターボUSB」にも対応。[注2]
[画像のクリックで拡大表示]
[注2]:次ページで紹介している「トゥルーイメージLE」は付属していません。
|
| |

 外付けHDDをパソコンにつなごう
外付けHDDをパソコンにつなごう![図1 外付けHDDの電源を入れ、USBケーブルでパソコンと接続する。これで準備完了。[注1]](1_spx400.jpg)
 「マイコンピュータ」を確認
「マイコンピュータ」を確認 フォルダを作っておこう
フォルダを作っておこう ファイルやフォルダをドラグ
ファイルやフォルダをドラグ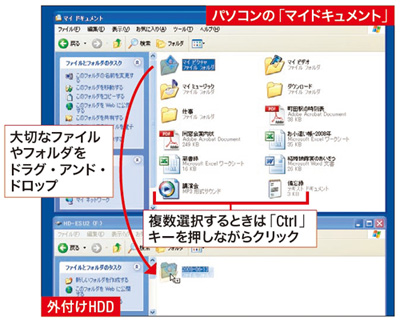
 メールもドラグしよう
メールもドラグしよう きちんとコピーされたか確認しよう
きちんとコピーされたか確認しよう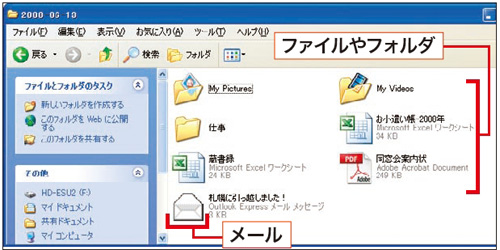
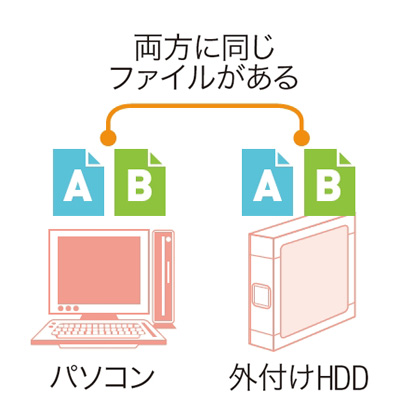

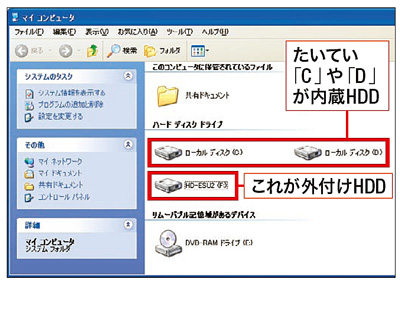
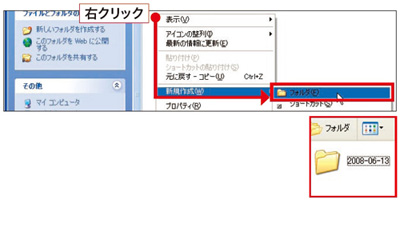
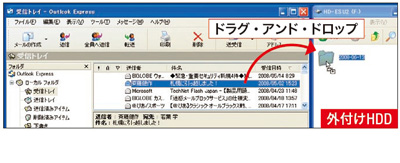
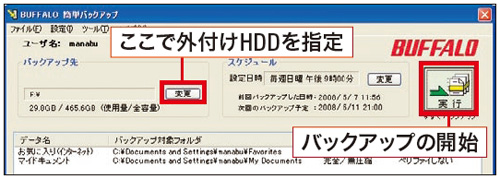
![オススメの理由:お手ごろ価格の入門モデル。使っていない間は一時的に動作を止める省電力モードを搭載。ファイルの読み書きを高速化する「ターボUSB」にも対応。[注2]](thumb_500_9_px500.jpg)




















































