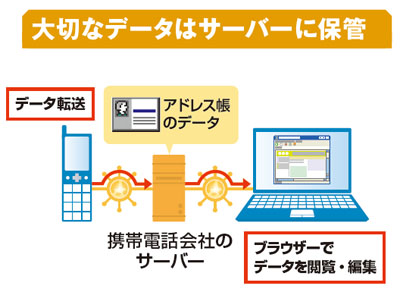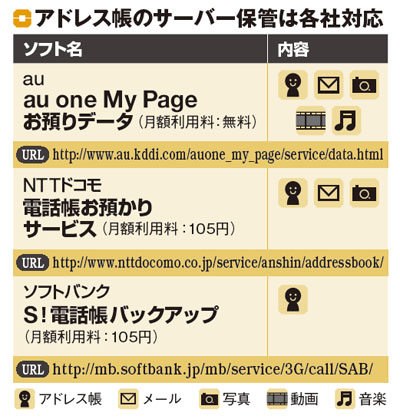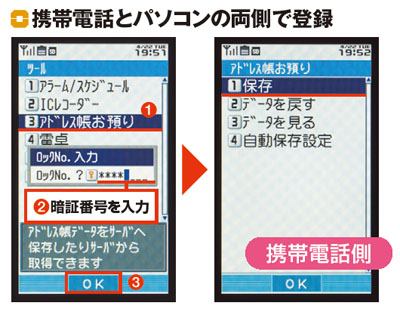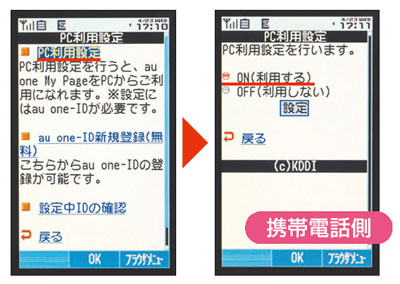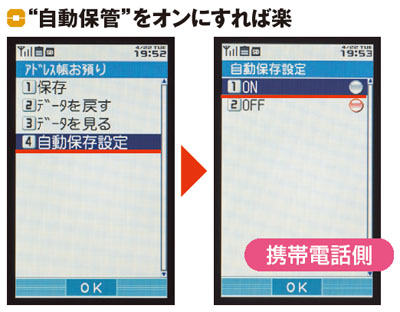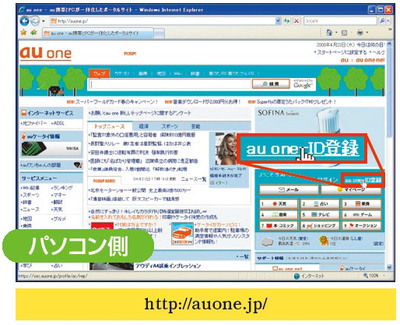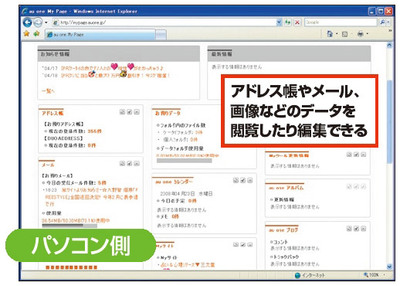最後に、知って得するデータの保管方法を紹介しよう。携帯のアドレス帳を電話会社のサーバーに保管するのだ。サーバーに保管したデータは、パソコン側からも自由にアクセスして編集できる(図1)。これを使わない手はない。特にauは無料なうえ、アドレス帳以外にメールや写真、音楽データも保管できる(図2)。
図1 携帯のデータを電話会社のサーバーに保管すれば、専用のウェブサイトを利用してパソコン上で内容の閲覧・編集が可能になる
図2 auはアドレス帳の保管サービスを無料で提供している。NTTドコモとソフトバンクは月額105円だ。また、預けられるデータの種類にも違いがある
ここでは、auを例に設定方法を解説していこう。まず、携帯電話で「アドレス帳お預り」をオンにして、サービスを開始する(図3)。これでアドレス帳のデータが常にサーバーに保管・反映されるようになる。携帯サイト「au one My Page」に接続すれば、データの内容を確認できる。
図3 au「W61P」の場合は、「ツール」メニューから「アドレス帳お預かり」を選んで携帯の暗証番号を入力し(左1~3)、続く画面で「保存」を選ぶ(右)
続いて、サーバーに保管したデータを、パソコン側で見る方法だ。まず、パソコン側で「au one」に会員登録し、その後に携帯側でパソコンのIDを認証したら設定終了だ(図4~図6)。
図4 パソコン側で預けたデータを閲覧できるようにする。それには専用サイト「au one」に接続、「au one ID登録」をクリックして会員登録する
[画像のクリックで拡大表示]
図5 パソコンで登録したIDから、携帯に認証用サイトのURLが送られる。サイトに接続したら「PC利用設定」を押して(左)、続く画面で「ON」を選ぶ(右)
図6 これで準備完了。パソコン側で「au one My Page」にログインすると、携帯から保管したデータを閲覧したり、編集できるようになる
[画像のクリックで拡大表示]
ちなみに、自動保存設定をオンにしておけば、アドレス帳を変更した一〇分後に、データを自動でアップロードできる。これで、取りこぼしなく常に最新のデータを保管しておける(図7)[注]。
図7 携帯でアドレス帳を編集した後に、自動でデータを保存する設定に変える。「自動保存設定」を選び(左)、続く画面で「ON」を選ぶ(右)
[注] NTTドコモとソフトバンクの場合は、月1回、週1回など、自動更新の周期を指定できる