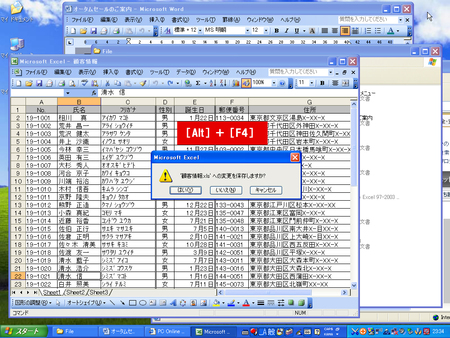前回の「これだけは確実に押さえておきたい基本の編集操作」では、その名のとおり、なにはともあれ、これだけは知っておきたい基本のショートカットキーを紹介した。今回は少しステップアップして、知っておくと意外と役立つ便利なショートカットキーを紹介する。利用する場所ごとに「デスクトップ」「エクスプローラ」「ブラウザー」の3つにわけるので、ぜひ実際にやってみて欲しい。
デスクトップでの操作
パソコンでの作業の基本となるデスクトップ。ここではExcelやWordなどのソフトを起動してファイルを作成したり、ブラウザーを立ち上げてWebページを見たりと、同時に複数のフォルダーやウィンドウを開いていることが多い。
そんな状態でExcelの画面を閉じたり、ブラウザー画面をアクティブにしたりと、素早く画面を操作するには「Alt」キーと組み合わせたショートカットキーを使う。
この「Alt」キーは、もともと他の英数字と組み合わせて使うキーだ。例えばExcel上で「Alt」キーを押しながら「F」キーを押せば「ファイル」メニューが表示される。「E」と組み合わせれば「編集」メニューが表示される。「Alt」キーを押しながらメニュー名の右横に書かれているアルファベットを押すと、そのメニューを表示する仕組みになっている。
メニューを呼び出すことが多く、アルファベットとの組み合わせがあらかじめパソコンのシステム内に登録されている。そのため、操作を実行するショートカットキーとしては、アルファベット以外のキーと組み合わせて使うことが多い。
「Alt」キー+「Tab」キーで開いている画面を切り替える
例えば、開いている画面を切り替えるには「Alt」キーを押しながら「Tab」キーを押す。すると、開いている画面のアイコンが一覧表示される。さらに「Alt」キーを押したまま「Tab」キーを押していくと、一覧上で次の画面のアイコンへと移動していく。アクティブにしたい画面のアイコンが選ばれた状態で「Alt」キーから指を離すと、そのアイコンの画面がアクティブになり、一番手前に表示される。
画面を閉じるなら「Alt」+「F4」
「Alt」キーを押しながら「F4」キーを押すと、アクティな画面を閉じる。Excelなど、編集中で保存が必要なものはそのメッセージが表示されるので、処理したい操作を選ぶ。このショートカットキーを使うと、画面右上にある「×」ボタンをクリックしないでも、次々とアクティブな画面を閉じていける。また、「Alt」+「Tab」でターゲットとなる画面を選んでから実行すれば、閉じたい画面だけを終了できる。