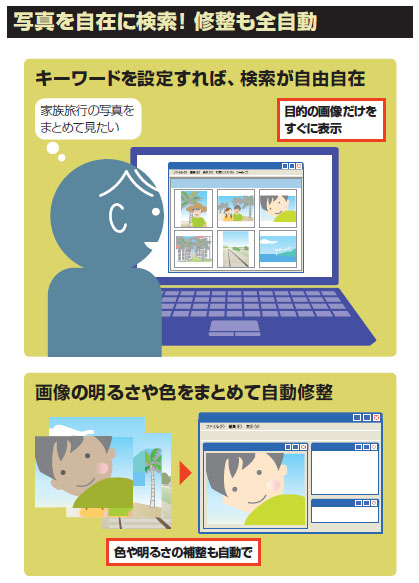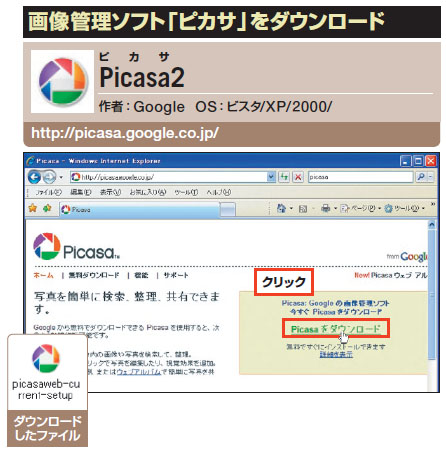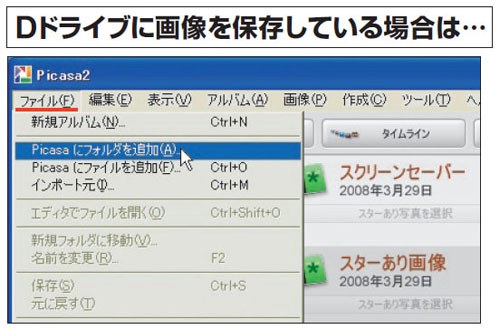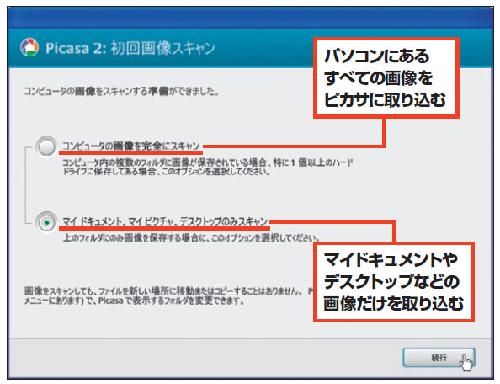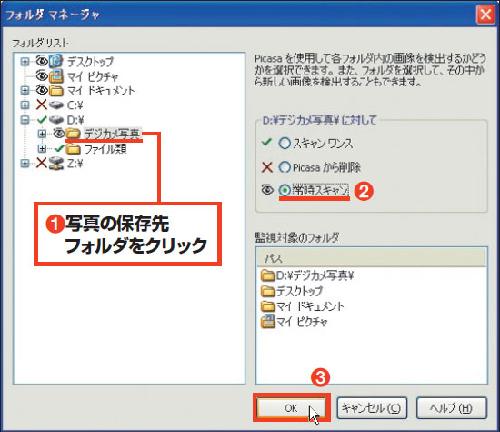撮影した写真を見ながら思い出に浸るのは、とても楽しいものだ。ところが、見たい写真がすぐに見つからないと、楽しいどころか、相当なストレスになる。
「家族旅行の写真をまとめて見たい」「正確な撮影年月を忘れてしまったが、北海道旅行の写真を見たい」──。無料の画像管理ソフト「ピカサ」なら、こんな検索も自在にできる。また、優れた画像修整(レタッチ)機能も備えているため、画像の明るさや色を一括修整することもできる(図1)。
図1 見たい写真が見つからないと、ストレスがたまる。このパートでは、写真を自在に検索・表示させる方法を紹介しよう。面倒な画像修整も、全部まとめて自動でできる
まず、ピカサをダウンロードしてインストールしよう(図2)。
図2 「ピカサ」のウェブサイトから実行形式のファイルをダウンロードする。入手したファイルをダブルクリックして、パソコンにインストールする
ピカサは、最初の起動時にパソコンにある画像をすべて読み込む。このとき、パソコン全体の画像を読み込む設定にすると、かなり時間がかかる。マイドキュメントやデスクトップ上の画像だけ読み込むように指定しよう(図3)。
図3 ピカサは最初の起動時に、パソコン内の画像を取り込む。取り込みには時間がかかるため、画面下の「マイドキュメント…」を選ぼう
[画像のクリックで拡大表示]
もしDドライブに画像を保存している場合は、「ファイル」メニューから「Picasaにフォルダを追加」を選んで、ピカサに画像の保存場所を登録する(図4、図5)。
図4 Dドライブの「デジカメ写真」フォルダをピカサに登録する。「ファイル」メニューで「Picasaにフォルダを追加」を選ぶ
図5 「フォルダ マネージャ」画面が開く。画面左側の「フォルダリスト」欄で、Dドライブの「デジカメ写真」フォルダをクリック(1)。画面右側で「常時スキャン」を選び(2)、「OK」を押す(3)
[画像のクリックで拡大表示]