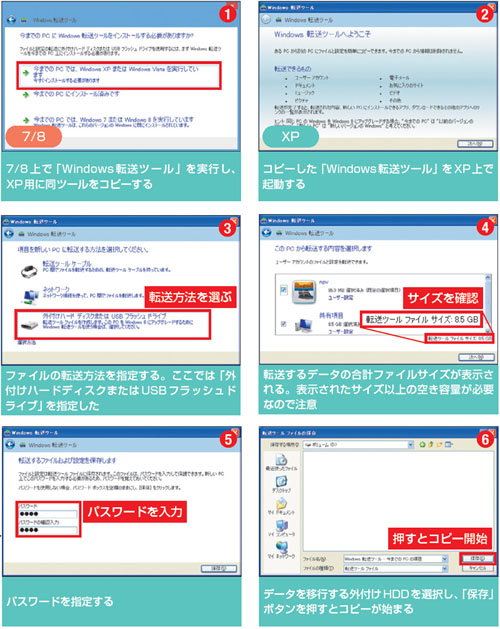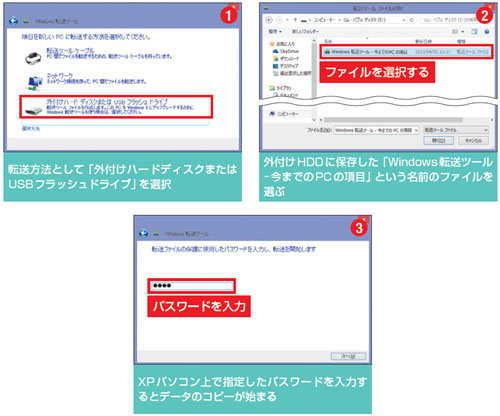新しいパソコンを入手したら、それまで使っていたXPパソコンからデータを移そう。移行が必要なのは、文書や画像、写真などのファイル、メールのデータ、OSやソフトの設定だ。大手メーカーのパソコンには、データ移行用の“引っ越しソフト”が付属するので、それを使うのが簡単。また7/8に付属する「Windows転送ツール」も利用できる。これらを使えば、必要なデータを自動的に抽出し、新パソコンに移せる(図1)。ここでは、Windows転送ツールを使ってデータを移行する手順を紹介しよう(図2)。
まずXP側に7/8のWindows転送ツールをコピーして、XP上で実行する。それには、7/8上で同ツールを起動。すると、ウィザードの途中でUSBメモリーなどに同ツールをコピーできる。これをXP上で実行する。
XP上で同ツールを実行すると、データの転送方法を尋ねられるので、ここでは「外付けハードディスクまたはUSBフラッシュドライブ」を選んだ。USBメモリーも使えるが、データ量が大きい場合は外付けハードディスク(HDD)を使おう。
続いてパスワードを設定。これは7/8パソコンでデータを読み取る際に必要なので、メモしておこう。データは「Windows転送ツール-今までのPCの項目」という名前のファイルに保存される。
次に、データを保存した外付けHDDを7/8パソコンに接続。7/8上で改めて同ツールを実行する(図3)。XP用にツールをコピーしたウィザードが起動したままなら、続けてデータの読み込みが行える。