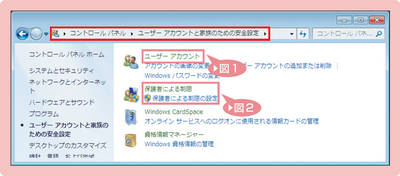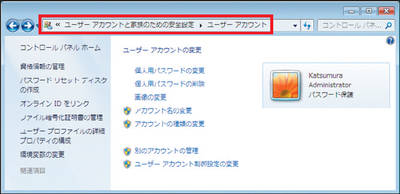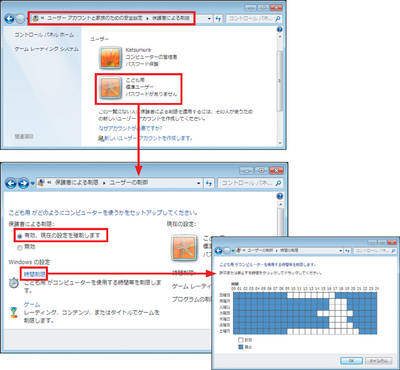ユーザーアカウントの管理と利用制限などは、「ユーザーアカウントと家族のための安全設定」から行う。
自分のアカウントを管理する場合には、「ユーザーアカウント」をクリックする(図1)。ここでは、自分用アカウントのパスワード設定や変更、画像の変更などが可能だ。
自分以外のアカウントを管理する場合は、「別のアカウントの管理」をクリックする。ただし、自分以外のアカウントを管理できるのは、管理者アカウントを持つユーザーのみ。新しいアカウントの作成も、「別のアカウントの管理」から行う。
Windows 7には、特定ユーザーのパソコン利用を制限する「保護者による制限」がある。文字通り、子どものパソコン利用を、保護者が制限するといった使い方ができる。
「保護者による制限」をクリックすると、ユーザーアカウントの一覧が表示される(図2)。ここで、利用を制限したいユーザーをクリックすると、設定画面に移行する。
この機能を使えるのは管理者だけ。加えて、利用制限の対象になるのは標準ユーザーのみ。つまり、管理者のユーザーが、標準ユーザーに対して利用を制限することになる。
制限できるのは、利用時間やプログラム、ゲームの種類(レーティング)。例えば利用時間を制限したい場合には、「保護者による制限」で「有効、現在の設定を強制します」をチェックした後、「時間制限」をクリックして、利用を許可する時間帯を曜日ごとに指定する。