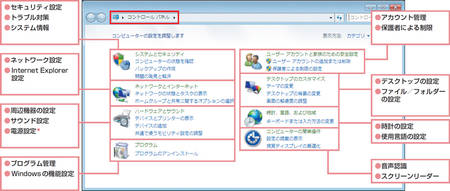Windows 7を使いこなす上で不可欠なのが、「コントロールパネル」の操作をマスターすること。コントロールパネルには、Windowsの設定メニューが多数用意されている。その「設定術」を会得すれば、パソコンを自由にカスタマイズできる。
メンテナンスやトラブルシューティングのメニューも複数ある。これらを知っておけば、トラブルを防止するのに役立つ。トラブルが発生した場合でも、慌てないで対処できる。
コントロールパネルを使いこなすポイントの一つは、どこに何があるのかを把握しておくこと。コントロールパネルからアクセスできる設定メニューは多数。設定メニューの多くは、複数回クリックしないとたどり着けない。そのようなメニューを探すとき、大体の場所を知っているだけでも相当助かる。
コントロールパネルでは、設定メニューを8分野に分類し、探しやすくしている(図1)。ここからは、これらのうち、6分野それぞれにおける重要な設定をいくつか取り上げ、詳しく解説する。
環境によって表示が異なる
本特集を読む上で注意してほしいのは、パソコンの環境によって、コントロールパネルの表示が異なること。Windows 7のエディションやパソコンのタイプ(ノートかデスクトップか)、インターネット接続環境、インストールしているプログラムやドライバーなどによって異なる場合がある。このため、記事中の写真と異なっていても心配する必要はない。
例えば、パソコンのデータを暗号化する設定メニュー「BitLockerドライブ暗号化」は、UltimateおよびEnterpriseエディションだけに表示される。
また、バッテリーなどに関する設定メニュー「共通で使うモビリティ設定の調整」は、ノートパソコンだけで表示される。電源オプションに「バッテリ設定の変更」といったメニューが表示されるのもノートパソコンだけだ。
設定メニューによっては、複数の分野からアクセスできることにも要注意。例えば、パソコンやディスプレイなどの電源設定を変更する「電源オプション」は、「システムとセキュリティ」と「ハードウェアとサウンド」の両方からアクセスできる。
同様に、「コンピューターの簡単操作センター」という設定メニューには、「デスクトップのカスタマイズ」と「コンピューターの簡単操作」の両方からアクセスできる。