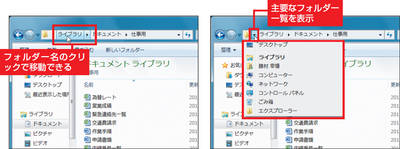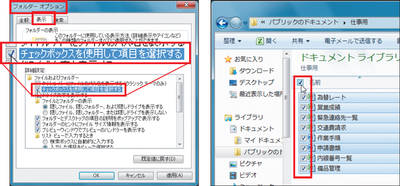Windows 7では、エクスプローラーも進化した。例えば、ファイルの検索機能を強化。右上の検索欄にファイル名などを1文字入力するごとに、その時点で該当する候補一覧を表示しながら絞り込む「インクリメンタル検索」に対応した。
プレビュー機能も充実。画像ファイルなどでは、そのサムネイルをアイコンとして表示するので、ファイルを開かなくても中身を確認できる。
一方で、以前からのWindowsユーザーにとっては、見栄えが変わったために戸惑うことが少なくない。例えば、「ファイル」や「編集」などの項目を備える「メニューバー」が表示されなくなった。だが慌てる必要はない。[Alt]キーを押せば、一時的に表示される(図1左)。
アドレスバーに、「¥」を使ったパスが表示されないことにも戸惑うかもしれない。しかし心配はいらない。アドレスバーの余白をクリックすると表示される(図1右)。
Windows 7では、上位フォルダーに移動する「上へ」ボタンがない。代わりに、アドレスバー中のフォルダー名をクリックすれば、そのフォルダーに直接移動できる(図2左)。
また、アドレスバーの3角ボタンなどをクリックすると、「デスクトップ」などの主要なフォルダー一覧が表示される。ワンクリックでこれらに移動可能になった(図2右)。
意外に便利なのが、チェックボックスによるファイル指定(図3)。これを使えば、マウスの操作だけで複数のファイルを選択できる。

![図1 Windows 7のエクスプローラーでは、メニューバーは非表示。一時的に表示させたい場合には[Alt]キーを押す(左)。常に表示させる場合には、ツールバーの「整理」→「レイアウト」→「メニューバー」をクリックする。また、フォルダーの場所を「¥」を使ったパスで表示させたいときは、アドレスバーの余白をクリックすればよい(右)](thumb_400_1_px400.jpg)