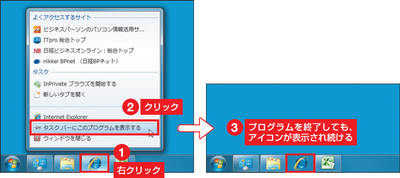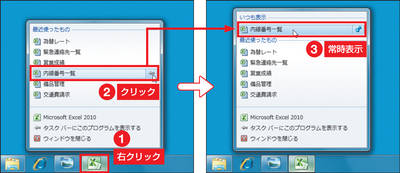Windows 7で大きく変わったものの1つが、タスクバー周りの機能と操作方法。例えば、よく使うプログラムを登録する「クイック起動」ボタンと、タスクバーに表示されるアイコンが統合された。
タスクバー中のアイコンを右クリックすると、そのプログラムで最近開いたファイルやWebサイトの一覧が表示される(図1)。この一覧は「ジャンプリスト」と呼ばれる。ジャンプリスト中の「タスクバーにこのプログラムを表示する」をクリックすると、このプログラムがタスクバーに登録され、プログラムを終了しても、アイコンが表示され続ける。
そして、そのアイコンをクリックするだけで、プログラムが起動する。従来のクイック起動ボタンと同じだ。アイコンを右クリックして、ジャンプリスト中のファイルやWebサイトを指定すれば、それらを直接開ける。
ジャンプリストには、最近使ったファイルが新しい順に表示される。古いファイルは、時間が経過すると一覧から消える恐れがある。
リストから消したくないファイルについては、ファイル名の右端に表示されるピンのマークをクリックする(図2)。すると、ピンが刺さったようなマークになるとともに、そのファイル名が「いつも表示」欄に常時表示されるようになる。