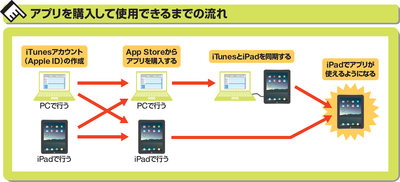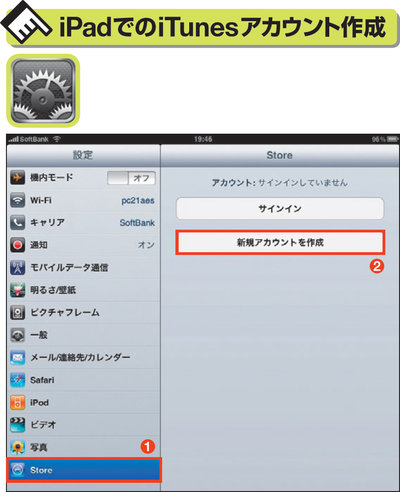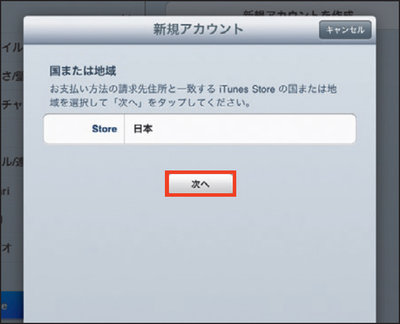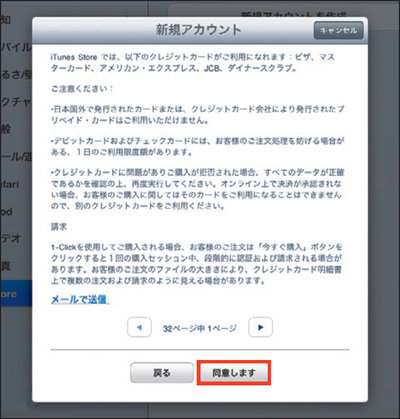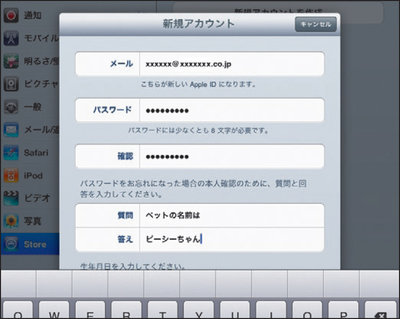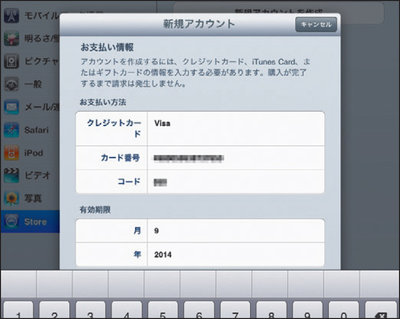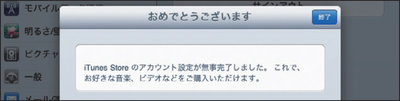標準で搭載されている基本アプリを十分楽しんだら、App Storeに用意されている様々なアプリを手に入れて、もっともっとiPadを楽しみたい。そのためには有料のアプリ・無料アプリを問わず、iTunesアカウント(Appleアカウント)を作成することが必要だ。アクティベーション時にアカウントを作成しなかった場合は、後から行えばいい(設定の記事を参照)。作成は、PCでもiPadでもできる。アプリの購入も両方で可能だ(図1)。
図1 iTunesのアカウント作成もApp Storeでのアプリ購入も、PC、iPadどちらでも行うことができる。iPadで購入すればアプリをすぐ使える
[画像のクリックで拡大表示]
作成はiPadでも簡単、指示に従い必要項目を入力
PCによる設定方法はこれまでに紹介したので、ここではiPadによる設定方法を紹介しよう。アカウントの作成は、ネットにつながった環境で、まず起動画面の「設定」アイコンをタップして、出てくる画面の「Store」を選択して、「新規アカウントを作成」をタップ(図2)。以降は指示に従って、メールアドレスやパスワード、クレジットカードの番号(クレジット決済の場合)などの必要事項を入力すればいい(図3~図7)。アカウントが作成できたら、すぐにアプリ購入が可能だ。
図2 iPadでiTunesアカウントを作成する場合、まず起動画面にある左の「設定」アイコンをタップして下の画面を出し「Store」をタップ(1)し出る画面で「新規アカウントを作成」をタップ(2)
[画像のクリックで拡大表示]
図3 そうすると左の画面に切り替わる。ここでは請求先住所の国を選ぶ。特殊な事情がない限り、最初に出る「日本」で、そのまま「次へ」をタップ
[画像のクリックで拡大表示]
図4 右の画面に切り替わる。この画面はスクロールして読むことができる。32ページ分あるので「


」をタップして読み、納得したら「同意します」をタップ
[画像のクリックで拡大表示]
図5 次の画面で、自分が使っているメールアドレスのどれかを入力すると、それがiTunesアカウント(Appleアカウント)になる。その他パスワードなどの必要事項も入力する
[画像のクリックで拡大表示]
図6 代金の支払い方法を選ぶ、クレジットカードで決済する場合は、カード番号や有効期限などの必要事項を入力する。iTunesカードなどで支払うことも可能だ
[画像のクリックで拡大表示]
図7 最後にアカウントの設定が完了したことを知らせる画面が出たらこれで終わり。これでApp Storeを利用できる環境になった
[画像のクリックで拡大表示]

 」をタップして読み、納得したら「同意します」をタップ
」をタップして読み、納得したら「同意します」をタップ