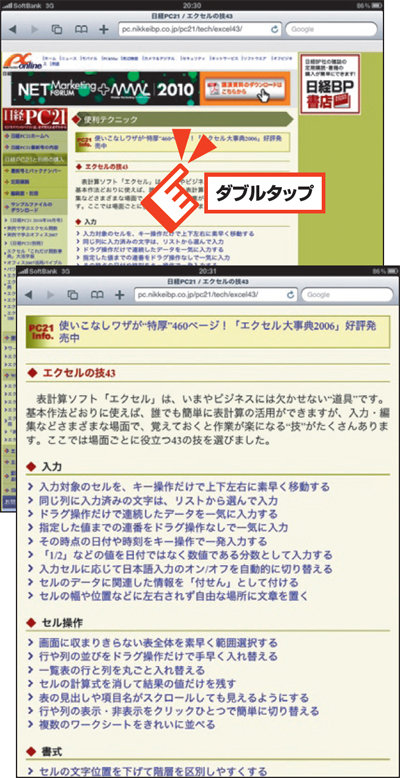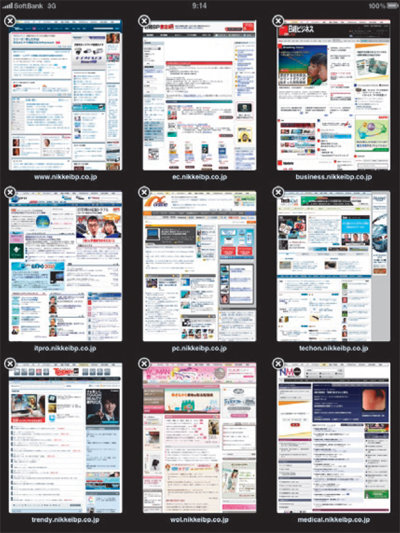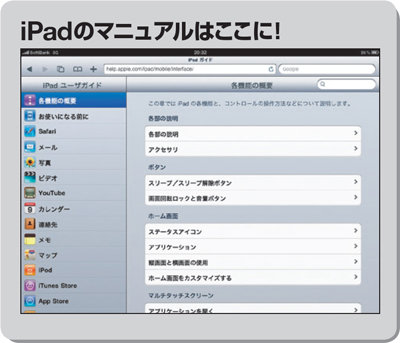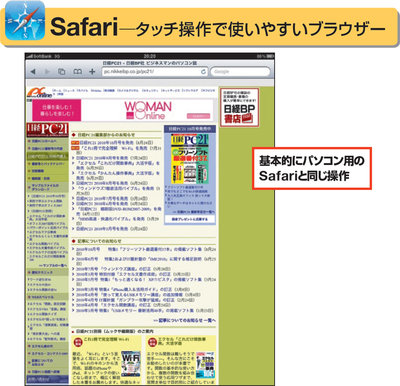標準搭載されているiPadのアプリケーションは、実用的なものから趣味性の高いものまで、毎日の仕事や生活に活用できるものがそろっている。さらに、iPadの機能や操作を習得するための格好のツールでもある。
指で直感的に操作できるブラウザー
Safariの機能は、ごく一般的なブラウザーと変わらない。パソコンでなんらかのブラウザーに触ったことがあれば、誰でもすぐに操作できるだろう。指でタッチする操作に最初は戸惑うかもしれないが、タップやフリックなどの動作を試しているうちに戸惑いは消えるはずだ(図1)。
ウェブサイトにアクセスするには、ツールバーのアドレスフィールドにURLを入力するか、その右側の検索フィールドにキーワードを入力してサイトを検索する。ブックマークを登録してあれば、本を開いたようなアイコンをタップしてブックマークを開き、見たいサイトを選択する。
画面サイズが大きいこともあり、文字が小さすぎて文章を読めないことはあまりないだろう。もし読みにくいことがあれば、ダブルタップで表示を拡大すればいい(図2)。また、ピンチアウトを使えば、好きな大きさに拡大できる。最大9ページを開いておく機能も備えている(図3)。