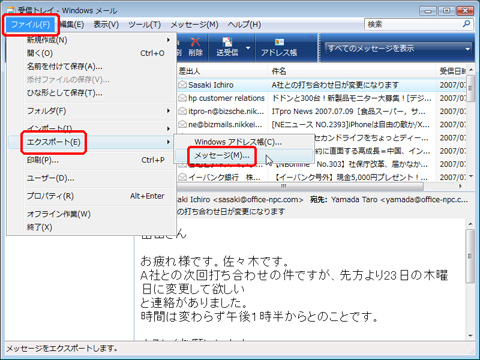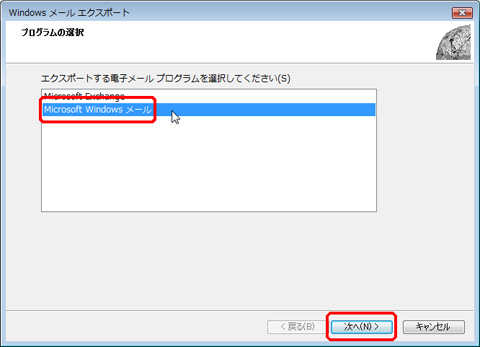万が一のパソコントラブルに備えて、Windowsメールのメッセージやアカウント、アドレス帳をバックアップ(エクスポート)しておくといいだろう。合わせてWindowsメールへの取り込み(インポート)方法も知っておこう。
Windowsメールでメールデータなどをエクスポートもしくはインポートする方法は、Outlook Express(OE)とほとんど変わらない。大きく変わったのはアドレス帳くらいだ。バックアップは、いつ襲われるかわからないパソコントラブルに備えるために、必ずしておきたい。パソコン本体内にバックアップファイルを作成しておくだけではなく、外付けハードディスクやUSBメモリーなどの外部記憶装置にもコピーしておくことをお勧めする。では、それぞれのエクスポート方法とインポート方法を見ていこう。
■メッセージのエクスポート/インポート
メッセージをエクスポートする際、エクスポート先には中身が空のフォルダーを指定する。すでに何らかのファイルなどがあるフォルダーを指定すると、指定し直しを促す警告メッセージが表示される。
また、インポートでは、メッセージは新たに自動作成される「インポートされたフォルダ」に保存され、「受信トレイ」などの既存のフォルダーに自動的に取り込まれない。OEの場合、「受信トレイ」にあったメールは自動的に「受信トレイ」にインポートされたので、すでにOEにメールがある状態でバックアップファイルをインポートしてしまうと、メールが重複しまうということがあった。Windowsメールでは、インポート後にメールをそれぞれのフォルダーに手動で整理する必要があるものの、別フォルダーにインポートされるというワンクッションが入ったため、重複したメールを1つずつ削除する手間はなくなった。