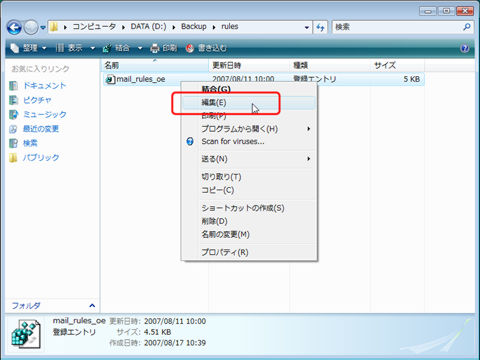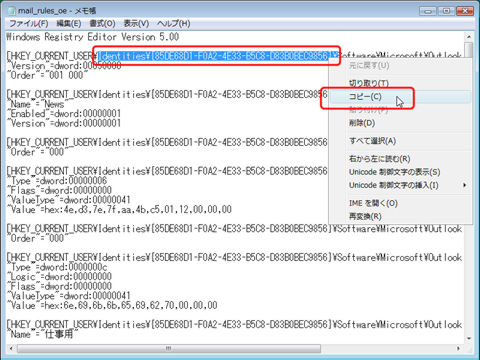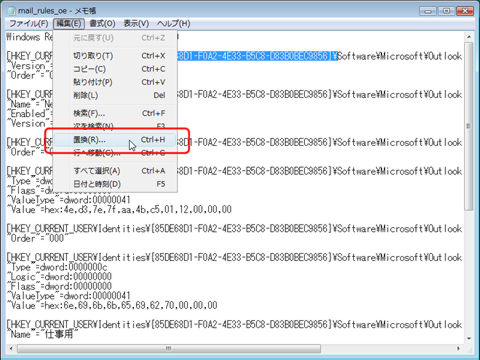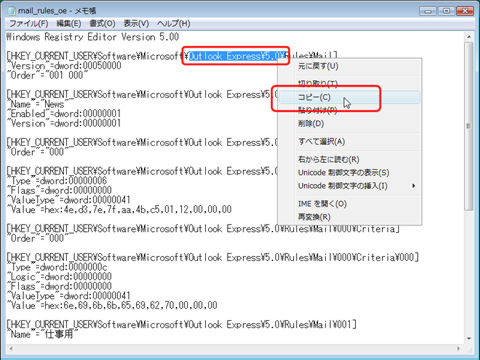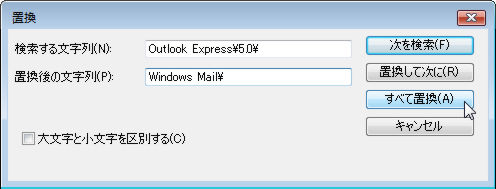今回は、Outlook Express(OE)からバックアップした「メールルール」をWindowsメールへ移行する方法を紹介しよう。メッセージやアカウント情報などとは異なり、ファイルの内容を書き換える必要があるので十分注意しながら行おう。
まず、OEのメールルールをバックアップしてあるというのが前提だ。OEからメールルールをバックアップする方法については「「メールルール」を保存するにはどうしたらいい?」をご参考にどうぞ。ただし、OEとWindowsメールではOSが異なるので、メッセージやアドレス帳などのメールに関するデータの保存先も変わる。上記の方法でバックアップしたファイルをOEに復元するような手順では移行できない。OEからバックアップしたメールルールのファイルを開いて、保存先の記述をWindowsメールのものに変更する必要がある。これが移行の第一歩。それから、ファイルをインポートするという手順になる。
まず、OEからバックアップしたメールルールデータをメモ帳などのテキストエディターで開く。そこで「置換」機能を使って、保存先の記述をまとめて修正する(図1~図7)。通常はユーザーが開いたり、ましてや内容を直接書き換えるようなことはしないファイルなので、あまり見慣れない作業かもしれない。手順はちょっと複雑なので、慎重に進めよう。もし書き換える内容を少しでも間違えていたりすると、最悪の場合、Windowsの動作もおかしくなってしまうので要注意だ。
図1 バックアップしたメールルールのファイルが保存されているフォルダーを開き、ファイル(ここでは「mail_rules_oe」)のアイコンを右クリックする。現れるメニューから「編集」を選ぶ
図2 図1の結果、「メモ帳」が起動して、メールルールのファイルが開く。ここではまず不要な記述「Identities\[<ユーザー番号>]\」を削除する。ユーザー番号は、パソコンによって異なる。この図の場合は「Identities\{85DE68D1-F0A2-4E33-B5C8-D83B0BEC9856}\」をドラッグした後に右クリックして、メニューから「コピー」を選ぶ。前後の「¥」の位置に要注意。前は「¥」を含まず、後ろは「¥」を含む
図4 「置換」画面が開いたら、「検索する文字列」の入力欄の上で右クリックし、メニューから「貼り付け」を選んで、図2でコピーした文字列を入力する。「検索後の文字列」欄は空白のまま何も入力せずに、「すべて置換」ボタンを押す
図5 次に、「Outlook Express\5.0\」の記述を書き換えるため、図2と同様に元のファイルからコピーする
図6 置換画面の「検索する文字列」に貼り付けたら、今度は「置換後の文字列」欄に「Windows Mail\」と入力して「すべて置換」ボタンを押す
図7 これで必要な記述の書き換えが完了。上が書き換える前の状態で、下が書き換え後のファイル内容。「ファイル」メニュー→「上書き保存」を選んで保存する