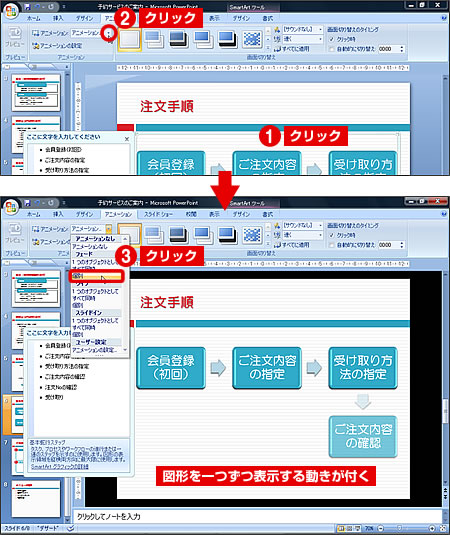スライドに必要な情報を盛り込むことができたら、プレゼンテーションの本番に備えて準備を進めていく。今回は、アニメーション効果の設定について紹介する。
プレゼンテーション本番では、1枚1枚スライドをめくりながら説明を進めていく。
このとき、アニメーション効果を利用すると、各スライドの内容を説明するときに、説明に合わせて、自分のタイミングで、文字や図形などを順番に表示するしくみを作ることができる。
プレゼンテーション中には、スライドをめくった瞬間に、聞き手がスライドの内容を読むことに集中してしまい、プレゼンターの存在が忘れられてしまうなんてことがあるが、アニメーション効果をうまく活用すれば、プレゼンターの説明に耳を傾けてもらいやすくなるのだ。それでは、早速はじめよう。
文字や図形を順番に表示する
アニメーション効果を設定する方法として、ここでは2通りの方法を紹介する。
まず、一つ目の方法は、複数のアニメーション効果をまとめて設定する方法。箇条書きの項目や、SmartArtの図に含まれる図形を順番に表示する場合などは、この方法が手軽だ。
操作はごく簡単。たとえば、プレースホルダ内の箇条書きの項目を順番に表示するには、プレースホルダを選択して、アニメーションの動きと表示順の設定の組み合わせを選べばよい(図1)。ここでは、動きの方は、「フェード」を選択した。「フェード」は、隠れていた文字が徐々に浮かび上がるように見えてくる動きだ。また、表示順の方は、「第1レベルの段落まで」を選択した。これで、箇条書きの項目をひとつずつ順番に見せることができる。

また、SmartArtの図形を表示する場合も、同様に操作を行う。アニメーションの表示順を「個別」にすれば、図形をひとつずつ順に表示することができる(図2)。