Excel 2007ではグラフ機能が一新され、さまざまな設定や編集が可能になった。その中でも、グラフの装飾に関する機能強化はめざましく、今まで作成できなかった視覚効果に凝ったグラフも手軽に作成できるようになった。ここでは、棒グラフを例にして、系列に影をつける機能を紹介しよう。
系列に影をつけるのは簡単だ。まず普通に棒グラフを作ったら、棒(系列)をクリックして選択状態にする(図1)。リボンにグラフを加工・編集するための「グラフツール」タブが追加されるので「書式」タブを開こう。「図形のスタイル」グループの「図形の効果」ボタンをクリックすると、選択した棒(系列)に対するさまざまな装飾を行える(図2)。
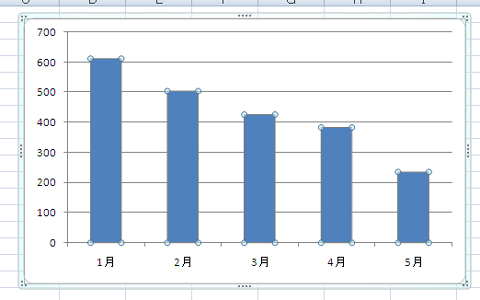

表示されるサブメニューの「影」をポイントすると、棒(系列)に対する影の種類を設定できる。マウスポインタを合わせるだけでリアルタイムにグラフが変化するので、実際の効果を確認しやすい(図3)。メニューのアイコンをクリックすると、設定が確定される(図4)。

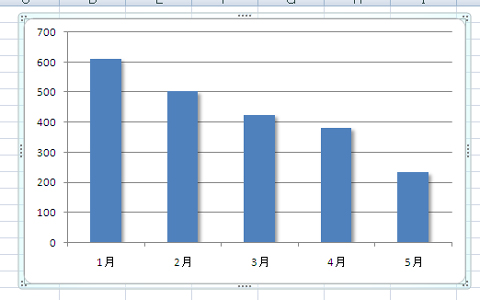
系列を右クリックして「データ系列の書式設定」を実行すると、表示されるダイアログボックスでさらに詳細な設定ができる(図5)。左エリアで「影」を選択すると右側には、影の大きさや角度、ぼかし具合や系列からの距離などを細かく指定する設定項目が表示される(図6)。あれこれと試して、好みの設定を見つけよう(図7)。
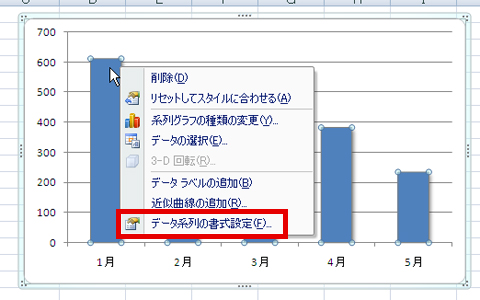
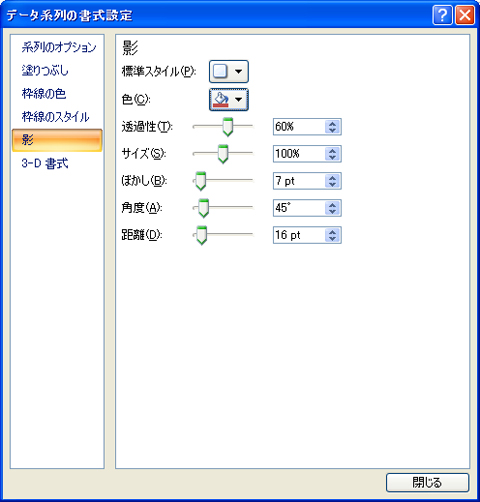
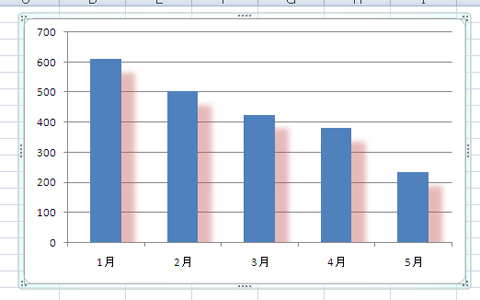
なお「データ系列の書式設定」ダイアログボックスは、設定値を変更するとただちに反映される。「閉じる」ボタンをクリックしても元の状態にはならないので、設定前の状態に戻すときはリボン上部にある「元に戻す」ボタンをクリックしよう。





















































