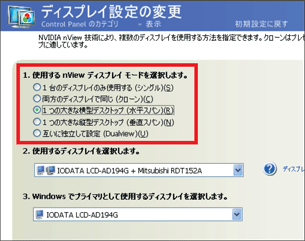インターネットで調べものをしながらExcelで資料を作ったり、株取引をするためにチャート画面を複数表示したりするなら、ディスプレイが1台だけでは表示エリアが狭いと感じることがあるかもしれません。そんなときは、2つのディスプレイを使うことで画面を広く使えるデュアルディスプレイが便利です。

デュアルディスプレイを実現するには、まず、パソコンがデュアルディスプレイに対応しているかどうかを確認する必要があります。
パソコンの背面を見てください。ディスプレイ出力端子を2つ以上備えていればデュアルディスプレイを実現できます。もし、出力端子が1つしかないなら、グラフィックスボードを購入し、パソコンの拡張スロットに挿入します。2つ以上のディスプレイ出力端子を備えるグラフィックスボードは、安いものなら6000円程度で購入できます。拡張スロットの種類やボードのサイズによって、取り付けられない場合もあるので注意しましょう。

パソコンのきょう体を開けてグラフィックスボードを装着する自信がないのなら、外付けアダプターを利用する方法もあります。パソコンのディスプレイ出力端子と接続し、アダプターが備える2つの出力端子を使って2台のディスプレイを接続します。例えば、ジャパンマテリアルの「DualHead2Go」(実勢価格は約2万円)などがあります。
設定を変更するだけ
2台のディスプレイを接続したら、パソコンを起動します。起動後、デスクトップ上で右クリックし、「プロパティ」を選びます。表示された「画面のプロパティ」で「設定」を選んで、デュアルディスプレイを使えるように設定します。Windows標準の機能を使う場合、2台のディスプレイの間でアイコンやソフトの画面表示位置を移動したりできます。
グラフィックスボードに付属するソフトを使うと、Windows標準の機能よりも、さらに多くの表示モードが利用可能です。例えば、2台のディスプレイを1台として扱い、完全に横長のディスプレイであるかのように使えます。そのため、最大化ボタンを押すと、そのソフトの画面で2台のディスプレイの画面が覆われる形になります。