- PHONETIC(フォネティック)関数
-
- =PHONETIC(セル番地)
- ■セルに入力された文字列のふりがなを取り出す
氏名などの漢字データからフリガナを取り出すには、PHONETIC関数を使う。
下図では、B3セルに「=PHONETIC(A3)」と式を立てた。これで、A3セルの文字列を入力した際、キーボードから打ち込んだ「読み」情報がフリガナとして取り出せる。
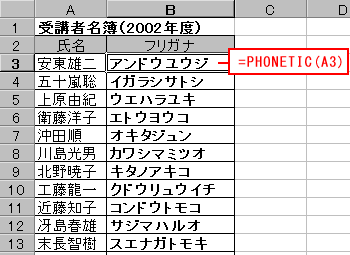
注意したいのは、例えば「たくみ いち」とキーボードを打って「匠一」と変換したが、本来の読みは「ショウイチ」である場合(下図)。PHONETIC関数で正しいフリガナを表示するには、大元の漢字の「読み」情報を修正する必要がある。それには、参照元の漢字が入ったセルを選択後、「書式」メニューから「ふりがな」→「編集」を選ぶ。すると、参照元の文字列の上部に「読み」情報が表示されるので、これを書き換えればよい。

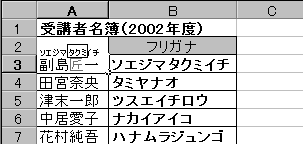
また、フリガナの表示方法は、参照元の文字列が入ったセルを選択後、「書式」メニューから「ふりがな」→「設定」を選び、設定画面の「ふりがな」タブを開くと、「種類」欄で指定できる。標準設定では「全角カタカナ」が指定されているが、ここで「ひらがな」や「半角カタカナ」なども指定できる(下図)。

例えば、カタカナで入力されている文字列をひらがなに変換したい場合、この「ふりがなの種類」を「ひらがな」と指定して、PHONETIC関数で取り出してやれば、「カタカナをひらがなに変換する」という処理が実現できる。
なお、関数で変換した結果を文字列にしたい場合は、式を入力してあるセルを選択後、右クリックメニューから「コピー」を選び、続けて右クリックメニューから「形式を選択して貼り付け」→開く画面で「値」のみ貼り付けを指定すればよい。





















































