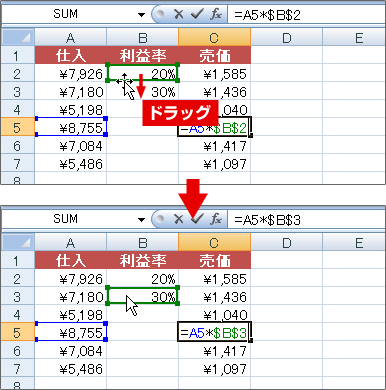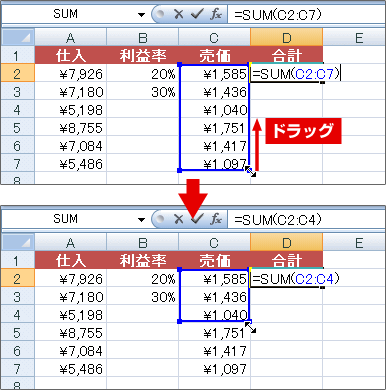セルのアドレスを指定することで、他のセルに入力されたデータを利用する機能を「セルの参照」と呼ぶ。Excelに限らず、表計算ソフトには必須の機能だ。参照式を入力したセルには、計算式そのものではなく計算式の結果が表示される。では、計算式で参照しているセルを変更したいときはどうしよう。もちろん、参照式で使用しているアドレスを書き直してもいい。だが、Excelならマウス操作だけでこの作業を行える。
操作は簡単。まずは参照式が入力されているセルを編集状態にする。お目当てのセルをダブルクリックするもよし、アクティブセルを移動して「F2」キーを押してもいいだろう。参照式のセルが編集状態になると、セル内のアドレスと実際に参照しているセルが同じ色で表示される。これで、どのセルを参照しているかが一目瞭然という訳だ。この参照元セルを囲っているカラフルな枠。実はマウスで操作できるのだ。
参照元セルを囲っている枠の外側の部分をドラッグしてみよう(図1)。すると、参照式に記述されたアドレスもリアルタイムに変化する。また、関数などで複数のセル範囲を参照している場合、色付き枠の右下にあるハンドルをドラッグしてセル範囲の大きさを変えることもできる(図2)。