今回はタブレットを使ったコマンド操作を試してみた。ふだんはすっかりマウスに慣れきっている身だが、タブレットを使った予想外の操作感に驚いた。
ペンでOSやアプリケーションを操作するためには、まずコントロールパネルの「ペンと入力デバイス」を開く。「ペンと入力デバイス」には3つのタブがある。「ペンのオプション」「ポインタオプション」「フリック」である。
まず最初に、「ペンのオプション」タブでペン操作の基本を確認しよう。
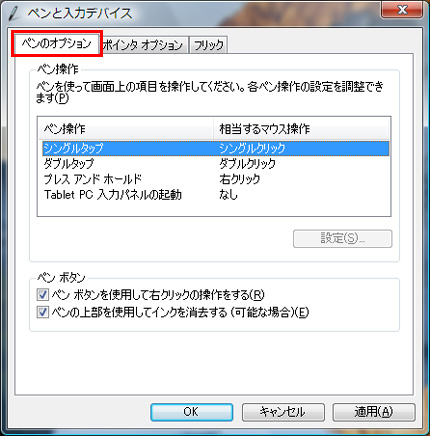
タブレットの任意の場所をペンでタッチすることで、マウスのシングルクリック、ダブルクリック、右クリックに相当する操作が行える。

「ポインタオプション」タブでは、ペンカーソルの形を設定できる。いまどんな操作をしているのかを視覚的に知ることができて便利だ。
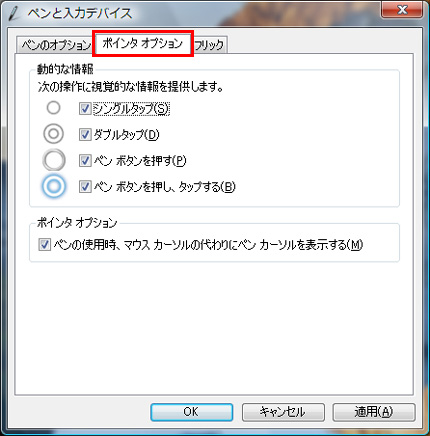
3つめのタブである「フリック」タブは、ペンで画面をこするように動かすことでコマンドを操作できるように設定するための画面である。「上」「右上」「右」「右下」「下」「左下」「左」「左上」の8方向に「コピー」「削除」など特定の操作を設定できる。初期設定では、「上」「右」「下」「左」に、それぞれ「上にドラッグ」「進む」「下にドラッグ」「戻る」という操作が割り当てられている。

「ナビゲーションフリックと編集フリック」をチェックし、「カスタマイズ」ボタンをクリックすると、より詳細なフリックの設定が可能になる。
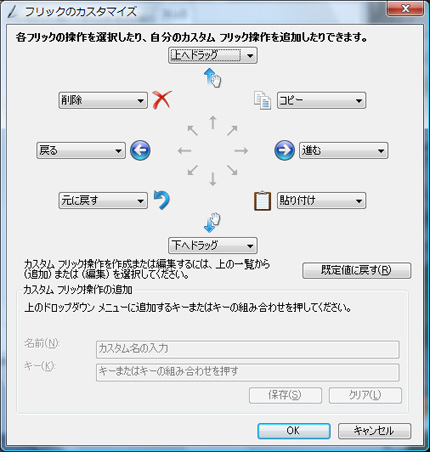

以上で、ペン入力の設定は終わりである。
早速IEを開いて、「進む」「戻る」などのペン操作を試してみる。……と、ここで「あれっ」と首を傾げてしまうのではないだろうか。たとえば、ペンをタブレットにタッチして左方向に動かすと「戻る」を押したときの操作になるはずなのだが、ぜんぜん戻ってくれない。
それもそのはず。ペン操作にはコツがある。思ったよりもずっと素早くペンを動かさなければならないのだ。操作に慣れるために、「フリック」タブの一番下にある「フリックの使い方の練習」をクリックして、ペンフリックトレーニングを開こう。
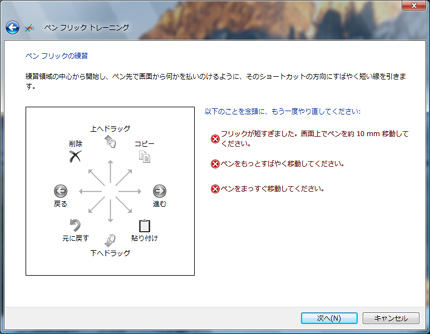
最初はなかなかうまくいかないが、しばらく各方向への練習を繰り返していると、ペンを「ピッ」と跳ねるように動かすとよいことが分かってくる。
トレーニングを終えてから、ブラウザーやWindowsフォトギャラリーなどで試してみると、たしかにフリック操作で「コピー」や「進む」といった動作が行える。手首を動かすだけで基本的な操作を行えるので、慣れるととても便利だ。おまけに、文字も入力できるため、Webサイトのブラウジング程度の操作なら、いちいちキーボードを使う必要がない。
タブレットを持っている人は、ぜひ一度、このキーボードレスの環境を試してみてほしいと思った次第だ。タブレットは絵を描くツール、という概念が覆るのではないかと思う。





















































