Excelのワークシートは広い。だが、パソコンのディスプレイは狭い。従って、操作したいセルが常に表示されているとは限らない。目的のセルを画面に表示するには、スクロールバーを操作したり矢印キーを押せばよいのだが、せっかちな人はその時間すらイライラの原因になりかねない。アクティブセルから遠く離れたセルに一発でジャンプする方法をお教えしよう。
やり方は簡単。「名前ボックス」にセルのアドレスを入力すればよいのだ(図1)。試しに「AA100」と入力して[Enter]キーを押してみよう。アクティブセルがAA100に移動したはずだ。このテクニックはさまざまな応用がきく。名前ボックスに「A1:B100」と入力して[Enter]キーを押してみよう。A1:B100が選択されたはずだ。広大な範囲をマウスのドラッグ操作で選択するのは意外と面倒くさい。名前ボックスを使った方が素早く選択できる。
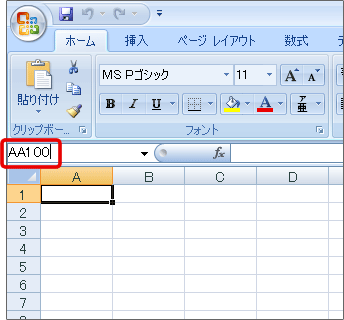 |
| 図1 名前ボックスにセルのアドレスを入力してジャンプする |
別のシートのアドレスを指定することもできる。アクティブセルをSheet3のD5に移動したいときは、「Sheet3!D5」とシート名とアドレスを「!」で区切って指定する。セルに名前を付けている場合はさらに便利だ。名前ボックスの右側の▼をクリックすると、現在設定されている名前の一覧が表示される。ジャンプしたい名前を選択しよう(図2)。
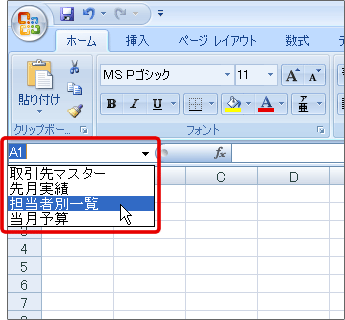 |
| 図2 セルに名前が付いていればリストから選択するだけでジャンプできる |
セルに設定している名前の文字数が長いと、名前ボックスのリストにすべてが表示されないこともある。Excel 2007では名前ボックスの横幅を変更できるようになったので、そんなときは名前ボックスの右端をドラッグして幅を広げるといいだろう(図3)。名前ボックスの横幅は記録されるので、次回Excelを起動したときにも同じ横幅で表示されるようになる。
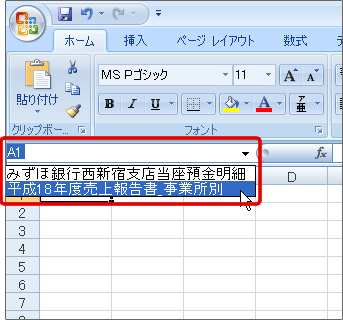 |
| 図3 Excel 2007では名前ボックスの右端をドラッグして横幅を変更できるようになった |





















































