指定した範囲のデータしか入力を認めないときには「入力規則」を使うといい。数字しか入力できないようにしたり、特定の項目をリスト形式で表示するなどさまざまな用途に使える便利機能だ。だが「一応リストから選択したいんだけど、でも、例外も入力できるようにしたい…」というわがままな要望もあるだろう。もちろん、それも入力規則で対応可能だ。
入力規則を「指定したデータ以外入力できなくする」機能と勘違いしている人が多い。ところが、警告のメッセージは出すものの、例外データも入力できるのだ。実際にやってみよう。
アクティブセルをセルA1において、リボンの「データ」タブを開き「データツール」グループの「データの入力規則」ボタンをクリックする(図1)。表示されるダイアログボックスで「入力値の種類」に「リスト」を選び、「元の値」に「田中,鈴木,山田」と入力しよう(図2)。「OK」ボタンをクリックするとセルA1に▼ボタンが表示され、リスト以外のデータを入力しても、警告が表示されるようになる(図3)。
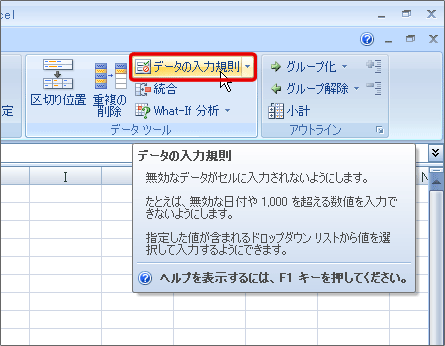 |
| 図1 「入力規則」のボタンは「データ」タブの「データツール」グループにある |
 |
| 図2 リスト形式の入力規則を設定する。普通なら、リスト以外の項目を入力することはできなくなる |
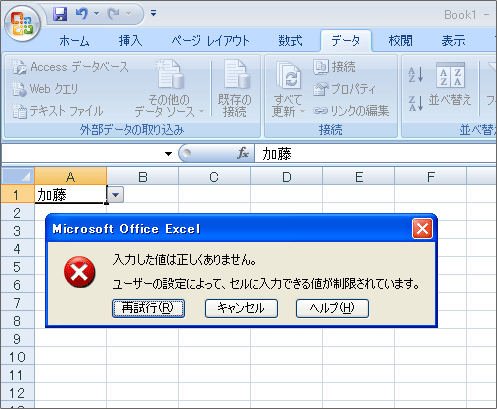 |
| 図3 セルに直接文字を書き込んでもリストにないデータは警告が表示されて入力できない |
では、セルA1の入力規則に例外データも入力できるようにしてみよう。アクティブセルをセルA1において、再び「入力規則」ダイアログボックスを開く。今度は「エラーメッセージ」タブを開く。「スタイル」で「停止」が選択されているはずだ。これを「注意」に変更して「OK」ボタンをクリックしよう(図4)。今度はどうだろう。セルA1にリスト以外のデータを直接入力すると、さっきとは違うメッセージが表示された(図5)。ここで「はい」をクリックすれば、セルA1に例外データを入力できる。
 |
| 図4 「入力規則」ダイアログボックスの「エラーメッセージ」タブ。「スタイル」を変更することで例外データを入力できるようになる |
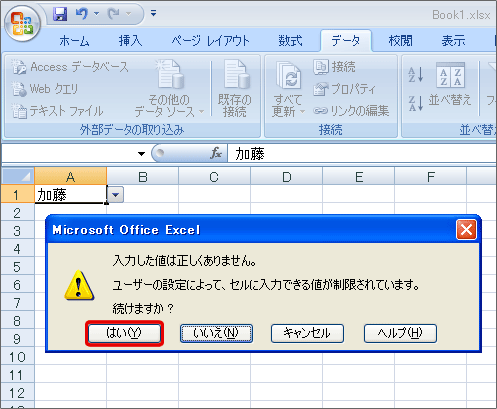 |
| 図5 図4の画面で「注意」を選んだ場合、リストにない文字を入力しようとすると、このような画面がでる。「はい」をクリックすれば入力できる |
さらに「入力規則」ダイアログボックス「エラーメッセージ」タブで、今度は「情報」を選択してみよう(図6)。例外メッセージを入力しても、正しくないというメッセージが表示されるだけになる。先と同じように「はい」ボタンをクリックすれば例外データを入力できる。入力規則は柔軟な機能だ。ケースによって賢く使い分けよう。
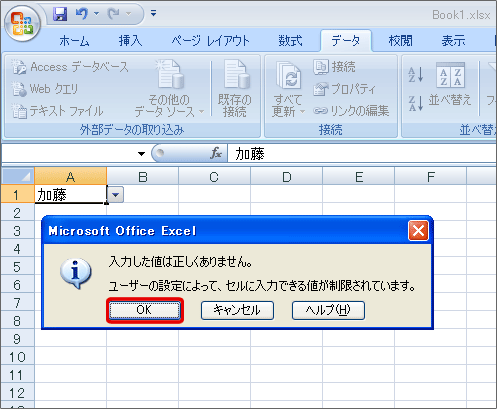 |
| 図6 図4で「情報」を選択すると、「設定されたデータと違います」というメッセージが表示される。「OK」ボタンを押してメッセージを消し、[Enter]キーを押せばいい |





















































