大量の数字を集計したり計算するのはExcelの得意とするところです。しかし試験結果の個人票のようなものではちょっとした工夫が必要です。Wordと組み合わせて差し込み印刷するテクニックが有名ですが、今回はExcelだけでやってみましょう。
図1に示した全体の成績表から図2のような個人票を作成します。全体の成績表からVLOOKUP関数を使って「表引き」しています。
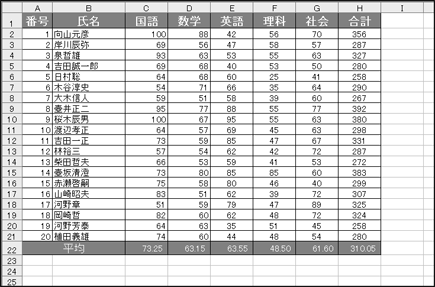 |
| 図1 成績データのシート。A2セルからH21 セルまでのデータ部分に「成績表」という名前を付けてある。 |
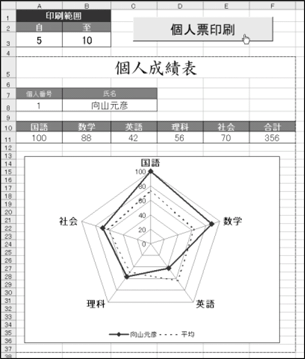 |
| 図2 個人票のシート。個人番号をA8セルに入力すると図1の成績表からVLOOKUP関数を使って氏名や各科目の得点、合計得点を表示する。A3セルには「自」、B3セルには「至」、A8セルには「個人番号」と名前を付けてある。「個人票印刷」ボタンを押すと指定した個人票を連続印刷する |
VLOOKUP関数を使うときのコツは表引きされるデータ部分に名前を付けておくことです。図1のA2セルからH21セルの範囲に「成績表」という名前を付けました。もし名前を付けていないと、VLOOKUP関数の引数の書き方が複雑になり、間違いの元になります。
図2の個人票はA8セルに個人番号の数字を入れると図1の成績表を表引きして、氏名や各科目の点数、合計点数を表示します。VLOOKUP関数の具体的な記述方法はファイルをダウンロードしてご覧ください。
今回の例では個人の点数と平均点をレーダーチャートにしてあります。個人番号を書き換えると氏名や点数が変わるのはもちろん、その個人の点数に応じたグラフになります。グラフの凡例に個人の氏名が出るようにしてあります。氏名が表示されるB8セルをグラフの系列名として使っています。





















































