Excelでは、セル内で自由に改行できる。方法は[Alt]キーを押しながら[Enter]キーを押すだけだ。では「やはり改行せずに1行で表示したい」という場合はどうすればよいだろう?Excelには強力な検索/置換機能が用意されている。
図1のようにセル内で改行して複数行の文字列を入力しているデータがある。ところが、「やはり改行せずに1行で表示したい」という場合はどうすればよいだろう?ひとつひとつ改行をとっていく?いや、そんな作業は必要ない。Excelには強力な検索/置換機能が用意されている。セル内に入力した改行を検索/置換する裏技を紹介しよう。
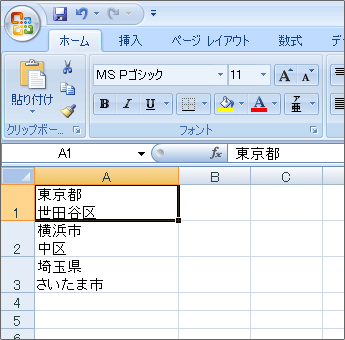 |
| 図1 [Alt]キーを押しながら[Enter]キーを押せば、セル内で改行できる |
「ホーム」タブ右端の「検索と選択」ボタンをクリックして「置換」を実行しよう。表示される「置換」ダイアログボックスの「検索する文字列」ボックスをクリックしたら、[Ctrl]キーを押しながら[J]キーを押そう。この[Ctrl]+[J]キーが改行コードを意味するのだ。
[Ctrl]+[J]キーを入力しても「検索する文字列」ボックスは何も変化しない。だがそれでいいのだ。「置換後の文字列」ボックスを空欄のまま「すべて置換」ボタンをクリックしてみよう(図2)。セル内の改行がすべて削除されて、データが1行で表示されたはずだ(図3)。
 |
| 図2 「置換」ダイアログボックスの「検索する文字列」ボックスで[Ctrl]+[J]キーを入力する。ダイアログボックス上に変化はないが、改行コードが入力されている |
 |
| 図3 「すべて置換」ボタンをクリックすると、ワークシート上のすべてのセル内改行が削除される |
もちろん「検索」ダイアログボックスの「検索する文字列」ボックスで[Ctrl]+[J]キーを入力すれば、セル内で改行しているセルだけを探し出すことも可能だ。
なお、再度、改行コードを検索/置換しようとした際にエラーメッセージが表示される場合、文字列としては何も表示されていないが、「検索する文字列」欄に[Ctrl]+[J]キーで入力した改行コードが残っている可能性がある。「検索する文字列」内で[BackSpace]キーを押してデータを削除してからもう一度、改行コードの検索/置換を試してみよう。





















































