Excelの「罫線」機能では、セルの外側に罫線を引くことができる。「セルの書式設定」ダイアログボックスを使えばセルの内部に罫線を引くこともできるが、指定できるのは斜め罫線だけだ。セルの内部に縦線や横線を引くことはできないだろうか。
結論を言うと、セルの内部に罫線を引くことはできない。しかし、罫線が引かれているように見せることはできる。オートシェイプの「直線」を利用するのだ。
「挿入」タブの「図」グループにある「図形」ボタンをクリックして、ドロップダウンメニューの中から「直線」ボタンをクリックする(図1)。
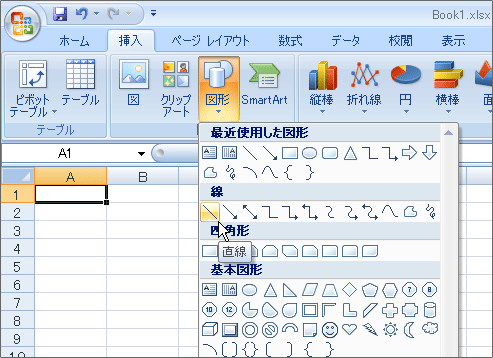 |
| 図1 「図形」ボタンをクリックすると豊富なオートシェイプを挿入できる |
マウスポインタが十字に変化したらワークシート上をドラッグして直線を配置する。このとき、セルの中間に直線を引くにはコツが必要だ。ドラッグするとき、[Shift]キーと[Alt]キーを両方押し下げておくのだ。
直線を配置するときに[Shift]キーを押すと、直線は一定の角度に沿って引かれる。マウスを移動する方向が多少ずれても、正確な直線が引かれるのだ。また、[Alt]キーを押すとセルの枠線に大して平行に配置することができる。2つのキーを同時に押すことで、直線をセル単位に引くことができるのだ(図2)。
 |
| 図2 [Shift]キーと[Alt]キーを同時に押し下げながら直線を配置すると、セルの大きさに合った直線を簡単に引くことができる |
直線を配置した直後、直線が選択された状態で上下の矢印キーを押すと直線を移動できる。セルの中間に直線を移動するには、マウスよりキーボードを使う方が便利だ(図3)。
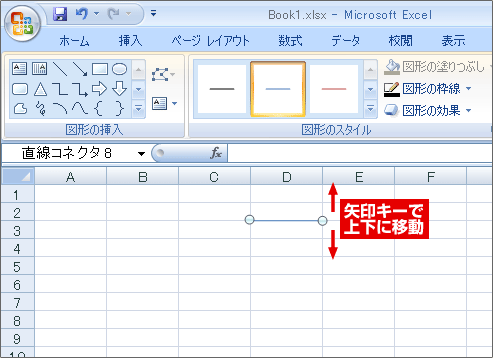 |
| 図3 配置した直線を平行移動させる場合は、マウスよりキーボードを使う方が簡単だ |
直線の色を設定するときは、直線が選択された状態で「書式」タブ「図形のスタイル」グループの「図形の枠線」ボタンをクリックする。マウスポインタを色パレットに合わせるだけで直線の色がリアルタイムに変化するのでわかりやすい(図4)。
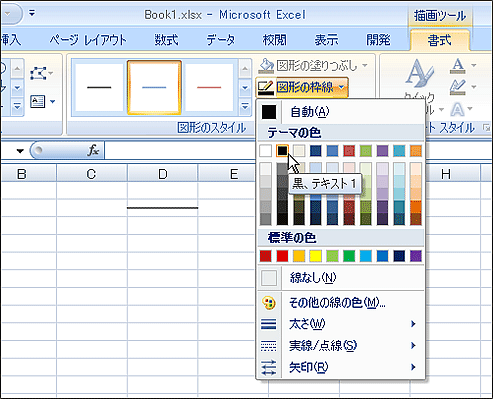 |
| 図4 直線の色は「図形の枠線」ボタンで設定できる |





















































