「2007 Office system」の製品版が、いよいよ動き出した。2006年11月30日に企業向けライセンスの提供が始まり、2007年1月30日には個人向けの販売も開始される。最終回は、この製品版でWord 2007の仕上がり具合を見ていこう。バージョンアップする際の留意点、また従来ユーザーが知っておくと便利な機能もレポートする。
リボンを含め、新機能はどれも魅力的
約半年間に渡って、Word 2007の新機能や使い勝手をお伝えしてきた。テーマによる文書デザイン、SmartArtでの作図、クイックスタイル機能、各部のパーツ化、セキュリティ機能の強化など、改めて振り返ると、その機能はどれも魅力的だ。新規ユーザーはもちろん、長年Wordを使ってきたユーザーも、購入を検討する価値は十分にある。
従来ユーザーにとって気がかりなのは、新しいインタフェース「リボン」の操作性だろう。実際、私自身も最初は戸惑うことが多かった。ただ、これは単純に“慣れ”の問題。半年たった今、操作は想像以上に快適だ。“慣れ”には個人差もあるだろうが、リボンを理由にバージョンアップを思いとどまる必要はないと思う。 また設定前に結果を確認できる“ライブプレビュー”は、レイアウト作業でかなり重宝する。これに慣れてからは、旧バージョンでの操作が歯痒く感じられることもあった。
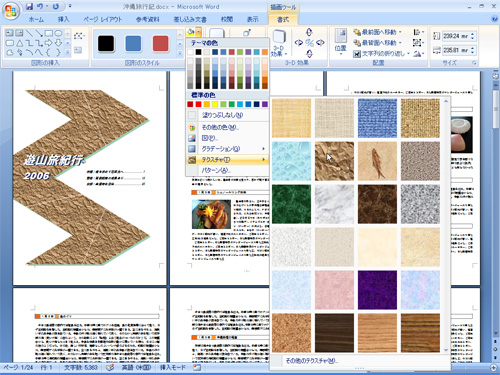 |
| 図1 リボンの操作も慣れれば快適。スタイル設定を効率化する“ライブプレビュー”は、もう手放せない感じ |
快適とはいえ、リボンにも不満点はある。特にツールバーと違って、簡単にカスタマイズできないのは残念だ。使いにくくても、初期設定の構成を受け入れるしかない。製品版でまずチェックしたのは「オブジェクトの選択」コマンドの位置。ベータ版(TR版)では「ホーム」タブの「編集」→「選択」の中にあった。製品版では「ホーム」タブに「選択」が表示され、選びやすくはなっている。ただ「描画ツール」や「図ツール」には追加されておらず、ガッカリ。Wordの使い方は人それぞれだ。よく使うコマンドが適切なタブにない、と感じることもあるだろう。そんな時は「クイックアクセスツールバー」にコマンドを追加して対処しよう。
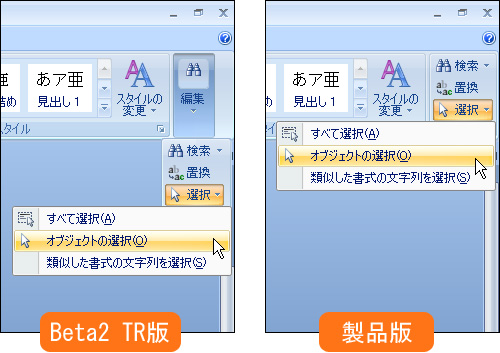 |
| 図2 「オブジェクトの選択」コマンドは、2クリックで選択できるようになった(画面解像度1024×768の場合)。ただし「ホーム」タブにしか表示されない |
あの機能はどこに? Word 2003の機能を探す
これだけ大きくインタフェースが変わると、従来バージョンの機能が見つからないことも多い。Word 2003の機能がWord 2007のどこにあるかは、Wordのヘルプで調べられる。お薦めなのは、マイクロソフトがオンラインで提供している機能対応ムービー「Wordコマンド リファレンス ガイド」。ムービー上のWord 2003の画面でマウスポインターをコマンドやボタンに移動すると、その機能がWord 2007のどこにあるか表示してくれる。さらにコマンドやボタンをクリックすると、Word 2007の画面が表示され、実際の場所を確かめることができる。
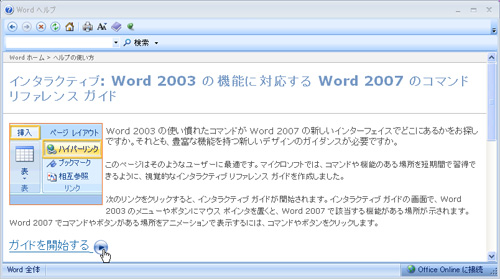 |
| 図3 ヘルプから「Wordコマンドリファレンスガイド」を呼び出す。「Microsoft Office Online」の「ヘルプと使い方」から呼び出すことも可能 |
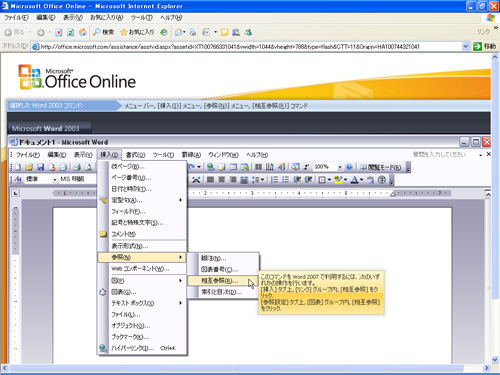 |
| 図4 マウスポインターを探したいコマンドに合わせると、Word 2007の場所が表示される |
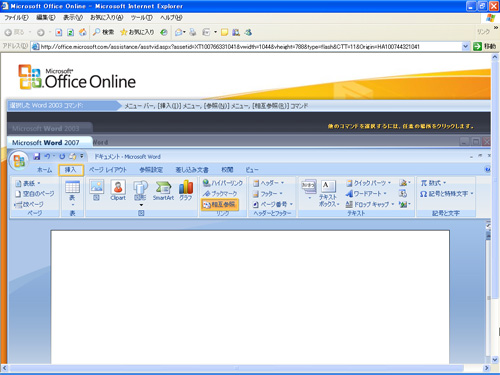 |
| 図5 コマンドをクリックすると、Word 2007での場所を表示してくれる |





















































