Excel 2007の便利な新機能に「テーブル」がある。これについては第14回「テーブル機能でデータベース管理がラクに」でもお伝えしたとおりだ。今回は、実際に売上データをテーブルに変換すると、その後の作業がどのように変わるのかをご一緒に見てみよう。
まずはテーブルに変換する
ここに売上を日々入力している表がある。列ごとに項目を立て、1行に1件のデータを入力している、いわゆるデータベース形式の表だ。このままでも抽出や集計はできるのだが、テーブルに変換すれば、毎日のメンテナンスが楽になる。まずは「挿入」タブから「テーブル」を選んで表をテーブルに変換しよう(図1)。
テーブルに変換すると、表全体に色や縞模様が設定される(図2)。ただし、塗りつぶしやフォント色など、変換前に手動で設定しておいた書式はそのまま残る。重要なセルに色を付けておいたのが消えてしまうのでは…といった心配はいらないわけだ。なお、テーブルの色や縞模様は、「デザイン」タブの「テーブルスタイル」や「テーブルスタイルのオプション」で好みに合わせて変更できる。
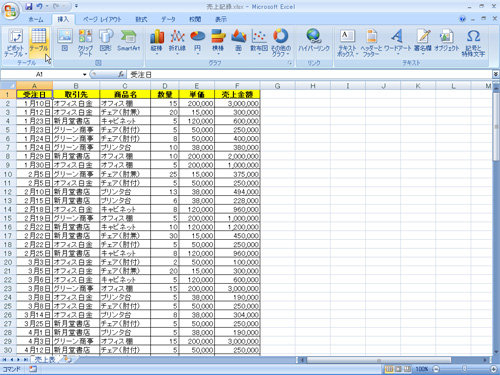 |
| 図1 表をテーブルに変換するには、「挿入」タブから「テーブル」を選ぶ。このとき表内のセルをクリックしておくと、テーブル範囲が自動で認識される |
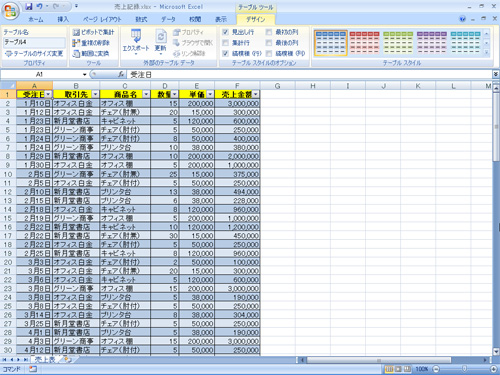 |
| 図2 テーブルに変換された。先頭行にはオートフィルタ矢印が表示され、テーブルとしてのスタイルが自動で設定される。変換前にセルに手動で設定した書式はそのまま残るため、先頭行のセルは黄色いままだ |
データを追加するとテーブルは拡張される
しかし、売上データは日々追加されるものだ。行を追加するたびに縞模様を設定しなければならないとしたらかなり面倒ではないだろうか。
そこで、実際にテーブルの最終行に移動してデータを追加してみよう。すると、データを入力すれば、テーブルの書式が自動で拡張されることがわかるだろう(図3、図4)。なお、最終列に設定している数式も自動でコピーされるので、「数量」と「単価」を入力すると、「売上金額」は自動で計算される。
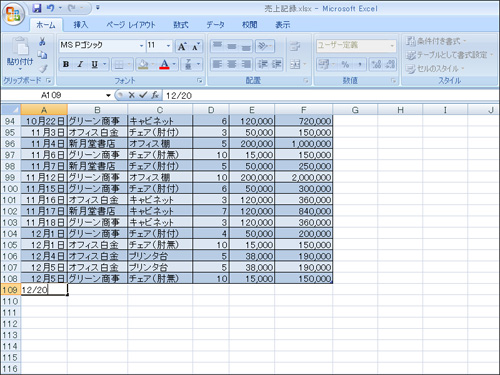 |
| 図3 まず、テーブルの最下行の次に来る白い行に「12/20」と受注日を入力する |
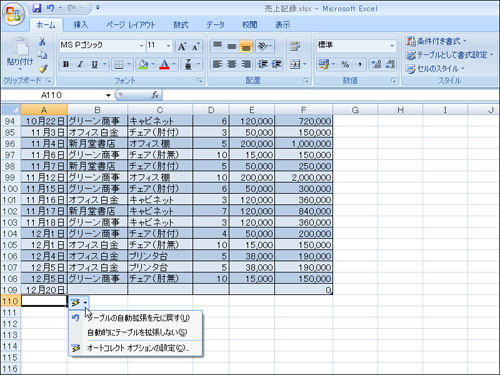 |
| 図4 [Enter]キーを押すと、その行に縞模様が適用された。同時に表示されるスマートタグをクリックして見ると、テーブルが自動で拡張されたことが分かる |





















































