最近では、報告書など、一般的なビジネス文書をExcelで作成する人が少なくない。それに呼応するかのように、Excel 2007では、1つのセルに入力できる文字数が1024字から3万字以上へと大幅に増加した。今回は、前回作成した表に本文を追加して体裁を整え、印刷できる状態に完成させてみよう。
セルに長文を入力する
まずは、本文を入力できるよう、複数のセルを結合して1つの大きなセルにする。これには1行分にあたるセルを範囲選択し、リボンの「ホーム」タブで「配置」グループにある「セルを結合して中央揃え」ボタンの▼から「セルの結合」を選ぶ。
従来のバージョンでは、「セルを結合して中央揃え」ボタンはあっても、単にセルを結合するだけのボタンは用意されていなかった。2007では、これがボタンのオプションから選べるようになっている(図1)。
 |
| 図1 配置は変えずにセル結合だけを行いたいときは、「ホーム」タブの「セルを結合して中央揃え」ボタンの▼から(1)「セルの結合」を選べばよい(2) |
続けて、結合したセルで文字の配置を設定しておこう。ここでは、セル内の文字が上詰めで表示されるように、また水平方向の位置では、左右の端がぴったり揃うよう両端揃えを指定したい。さらに、長い文章が自動で折り返されるように設定しておく。
このようにセルの書式を複数設定する際には、設定画面を開いて一度に設定した方が手っ取り早い。実は、リボンの各グループの右下にある「ダイアログボックス起動ツール」ボタンをクリックすると、従来のバージョンでおなじみの設定画面が表示されるのだ。ここでまとめて設定しよう(図2)。
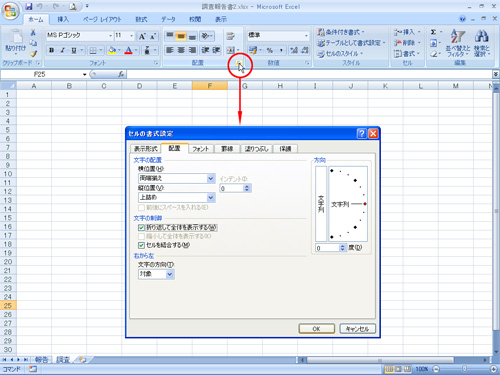 |
| 図2 「配置」タブ右端の「ダイアログボックス起動ツール」ボタンをクリックすると、従来の「セルの書式設定」画面が開く。複数個所の設定をまとめて指定するには、ダイアログボックスを起動したほうが便利なときもある |
数式バーがセルに被らなくなった
セルの準備ができたら、本文を入力する。従来のバージョンでは、1つのセルに長々と文字を入力すると、数式バーがどんどん下に広がり、一部のセルが見えなくなってしまったが、2007ではこれが改善されている。
Excel 2007では、長文を入力しても数式バーの高さは変わらなくなった。一度に複数行をまとめて見たい場合は、右端にある「数式バーの展開」ボタンを使って拡張表示に切り替えると、3行分が一度に表示される仕組みだ。なお、その際も数式バー全体の高さが広がるため、セルの上に覆いかぶさってしまうことはない (図3、図4)。
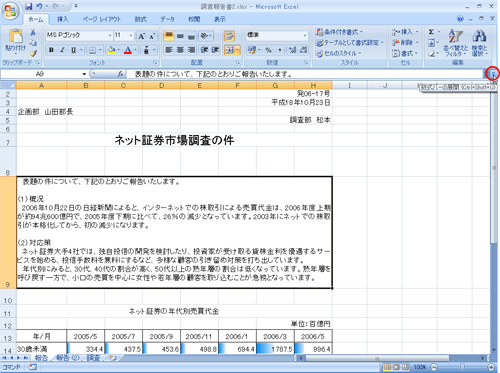 |
| 図3 Excel 2007では、長い文字列を入力したセルを選択しても、数式バーは1行表示のままだ。複数行を表示させたいときは、右端にある「数式バーの展開」ボタンをクリックする |
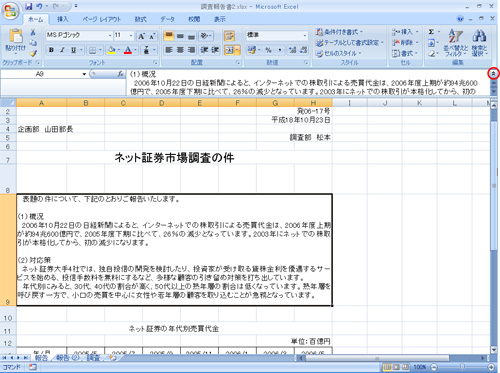 |
| 図4 数式バーが下に拡張され、入力データが3行分表示された。前バージョンのように一部のセルが隠れてしまうことはない。なお、数式バーを元に戻すには、「数式バーの折りたたみ」ボタンをクリックする |





















































