イメージバックアップソフトには、複数の製品がある(下図)。
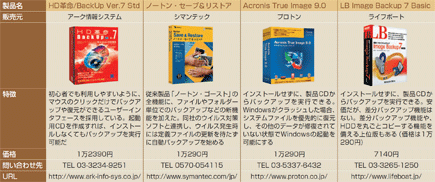
機能に細かな違いはあるが、リカバリーに備えてイメージファイルを作成するという基本部分は共通。価格や機能を吟味して、好みの製品を選択しよう。このとき、動作環境も念入りにチェックした方がよい。例えば「ノートン・セーブ&リストア」は、動作に必要なメモリー容量が256MB(推奨は384MB)。対応OSもWindows XPのみだ。
製品を手に入れたら、まず最初に実行すべきは起動ディスクの作成。Windowsが起動しないほどシステムが不調になった場合には、起動ディスクからソフトを実行して復元することになる。ほとんどの製品は製品CDから起動できるが、「HD革命/BackUp Ver.7 Std」では自前で起動ディスクを作成しなければならない。またそれ以外のソフトでも、ネットで購入できるダウンロード版製品の場合には同じ作業が必要だ。
起動ディスクができたら、無事に起動できるか念のため試しておこう。大丈夫なら、バックアップを開始する。今回は、プロトンが販売する「Acronis True Image 9.0」を使って手順を説明する。
インストールしたソフトを起動すると、実行する作業を選択する画面が現れる。ここで「バックアップ」を選択すると、ウィザードが始まる。
| 【Cドライブのバックアップ手順】 |
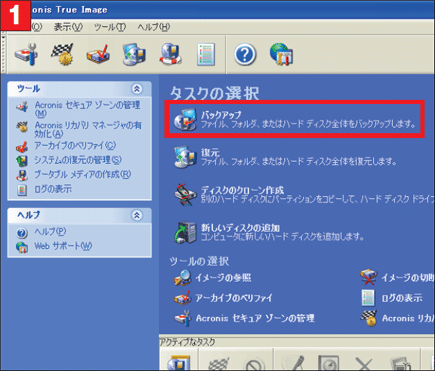 |
| 図2 イメージバックアップソフト(ここでは「Acronis True Image」)を起動。「バックアップ」を選択する |
まずは、バックアップ対象の選択。Acronis True Imageはファイルやフォルダー単位でイメージを作成することもできるが、ここでは「ディスク内容のすべて、または個別のパーティション」を選び、次の画面でCドライブを選択する。バックアップデータの保存場所には、当然Dドライブを指定する。ここでは、イメージファイルの保存場所としてDドライブに作っておいた「Image」というフォルダーを選択した。
 |
| 図3 Cドライブ全体をバックアップするので「ディスク内容のすべて、または個別のパーティション」を選択 |
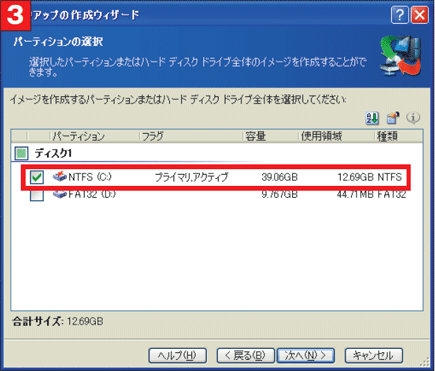 |
| 図4 Cドライブを選択する |
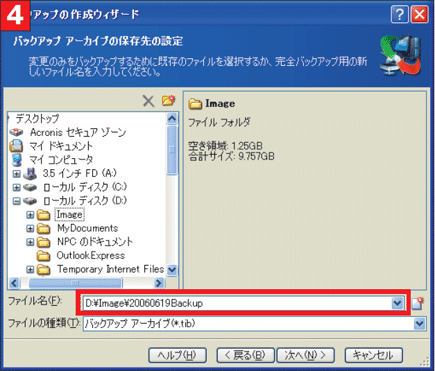 |
| 図5 バックアップしたデータの保存先としてDドライブを選択し、ファイル名を入力 |
ウィザードの中で迷う可能性があるのが、「アーカイブ作成モード」の選択画面だ。初回のイメージファイル作成時は、Cドライブすべてのイメージファイルを作成することになるので「完全バックアップアーカイブを作成する」を選ぶ。次回以降は、増分または差分バックアップでよい。
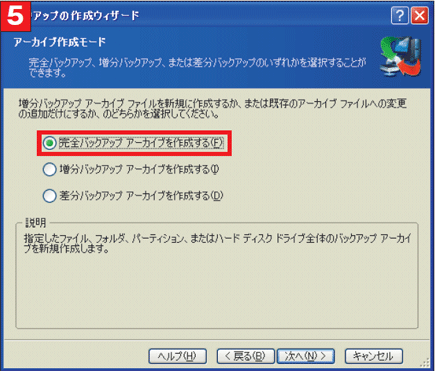 |
| 図6 初回のバックアップ時は「完全」を選択。2回目からは増分または差分でよい |
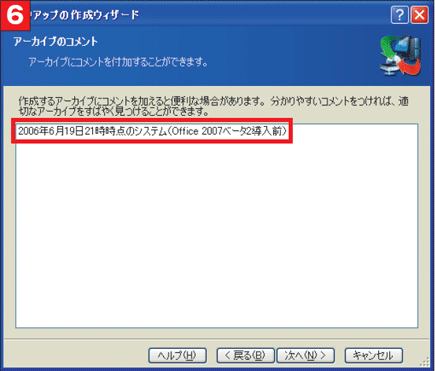 |
| 図7 コメントを記述。復元時に迷わないよう、できるだけ詳しく書いておこう |
「アーカイブのコメント」画面では、できるだけ丁寧にコメントを付けておくことにしよう。イメージファイルを作成する日時やそのときのシステムの状態などを記しておくといいだろう。復元時にどのファイルを利用すればよいか分かりやすくなる。
イメージファイルの作成にかかる時間は、ドライブの状態によってまちまち。Windows XPとOfficeソフト程度しかインストールしていないパソコンで試したところ、10分未満で処理が完了した。パソコンによっては、数十分かかる場合もある。
処理が完了したら、早速Dドライブをのぞいてみよう。Imageフォルダーの中に、イメージファイルができているはず。今回は、4GBのファイルが3個作られた。DドライブがFAT32でフォーマットされていたため、FAT32で扱えるファイルサイズの上限で自動的に分割されたのだ。NTFSの場合は、1ファイルとして保存される。
| 【バックアップ完了時のDドライブ】 |
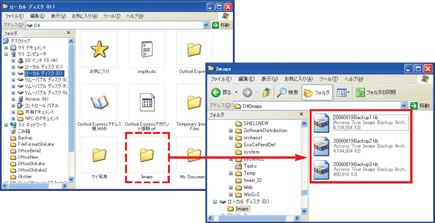 |
| 図8 「Image」というフォルダーの中にバックアップデータを保存した。扱えるファイルサイズの上限に応じてデータは自動的に分割される。この場合は3つのファイルになった |





















































