自分の携帯電話のメールアドレス宛など、頻繁に送る宛先がある場合、Outlook Express(OE)でいちいち宛先を入力するのも面倒に思うようになることもある。そんなときは、宛先入りのメール作成画面のショートカットを作成して使うと便利だ。
作成したショートカットアイコンをダブルクリックするだけで、登録した宛先入りのメール作成画面が開くという仕組みだ。あとは件名や本文を入力して送ればよい。
まず、デスクトップにショートカットを作成する。デスクトップ上で右クリックして、現れるメニューから「新規作成」→「ショートカット」を選択だ。「ショートカットの作成」ウィザードが起動するので、「項目の場所を入力してください」で「mailto:」に続いて登録したいメールアドレスを入力する。たとえば携帯電話のメールアドレスなら「maito:xxxxx@docomo.ne.jp」のようになる。わかりやすい名前を付けたら完成だ。ダブルクリックすると、「宛先」欄に登録したメールアドレスが挿入された状態でメール作成画面が開く。
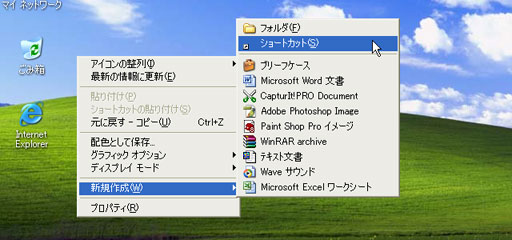
|
| 図1 デスクトップ上で右クリックして、現れるメニューから「新規作成」→「ショートカット」を選択する |

|
| 図2 「ショートカットの作成」ウィザードが起動する。「項目の場所を入力してください」欄に、「mailto:」に続いて登録したいメールアドレスを入力する。たとえば携帯電話のメールアドレスなら「maito:xxxxx@docomo.ne.jp」となる |
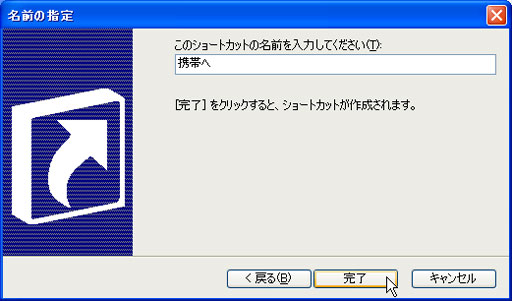
|
| 図3 次の画面へ進み、わかりやすい名前を付けて「完了」ボタンを押して完成 |

|
| 図4 デスクトップにできたショートカットアイコンをダブルクリックすると、先ほど登録したメールアドレスが「宛先」欄に入った状態でメール作成画面が開く。あとは本文や件名を入力して送信する |





















































