あと少しで1枚に収まる、ここで改ページできたらもっとキレイに見えるなど、紙という限られたスペースに収めるがゆえの悩みごとは、いろいろある。今回はWord、Excel、Internet Explorer(IE)でのレイアウトの整え方を、基本操作を中心に紹介しよう。
メールで配布されることも多くなったとはいえ、やはり紙に印刷することが大前提のオフィス文書。最終的に印刷することは分かっていても、印刷の都合に合わせて文書の内容をいじくり回すのは本末転倒だ。オフィスソフトで文書を作っている最中はその内容に集中し、いざ印刷となったときに、体裁にのみ、手を加えればよいのだ。
そこで、この講座では、オフィスでよく使われているソフトを中心に、文書を印刷するコツやテクニックを6回にわたって紹介していく。まず今回は、作成した文書の印刷レイアウトを整えるワザを紹介しよう。なお、紹介した画面例はWord 2003、Excel 2003、Internet Explorer(IE)6.0で作成している。他のバージョンでも基本的な操作は同じだ。
見出しは末尾より先頭へ
まとまった量の報告書など複数のページにまたがるWord文書において、ある個所だけ、ページの最下行が見出しになり、続く本文が次のページに送られて、見た目も悪く読みづらい状態になる場合がある。
こんなとき、ついやってしまう操作は、不要な改行の追加ではないだろうか。また、改ページを挿入する手もあるが、目的の見出しよりも前の文章を修正して行の増減があった場合には、再調整の手間が発生することもある。
そこで、見出しに「次の段落と分離しない」という設定をする方法を覚えておこう(図1、図2)。これなら目的の見出しと本文が常にセットで扱われ、改ページ位置を自動調整してくれる。他の部分を修正しても再調整の必要はなく、文書の見た目もスマートだ(図3)。
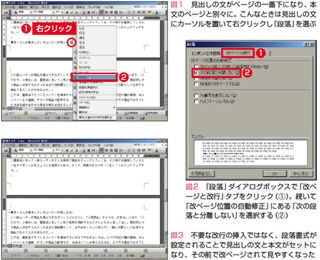 |
| ページの最後に見出しがこないようにする(Word) |
一般的なオフィス文書ならば、Wordで新規作成した状態から、余白設定を変更する必要性は感じない。しかし時には、余白の設定を自分で変更し、幅と高さギリギリまで使って用紙いっぱいに印刷したいケースもあるだろう。
用紙の端ギリギリまで印刷
実はこの「用紙ギリギリ」はプリンターによって異なる。しかし、最小の余白サイズを取扱説明書やWebページで調べるのは手間だし、適当な値を自分で試しながら入力するのも面倒だ。





















































