今までのExcelで作成したデータは、拡張子がXLSのファイルに保存された。このXLSファイルはBIFF(バイナリ交換ファイル)形式で記録されたため、ユーザーがファイルの中を見ても、どこに何が記録されているかは判断できなかった。Excel 2007では、データの保存形式がXMLに変更されたため、ユーザーがファイルを開いて、中にどんなデータが保存されているかを確認しやすくなった。ここでは、新しいXML形式の仕組みと操作例を紹介する。
実体はZIP圧縮されたXMLファイル
Excel 2007の標準ファイル形式は、従来の「XLS」から「XLSX」に変った。この「XLSX」の実体は圧縮されたZIP形式ファイルで、中にはブックの情報がXML形式で保存されている。たとえば「Book1.XLSX」を保存したとき、エクスプローラでこのファイルを見るとExcelのアイコンで表示される。しかし、拡張子を「XLSX」から「ZIP」に変更すると、圧縮ファイルのアイコンに変わり、エクスプローラでダブルクリックすると圧縮ファイルをフォルダのように操作できる。
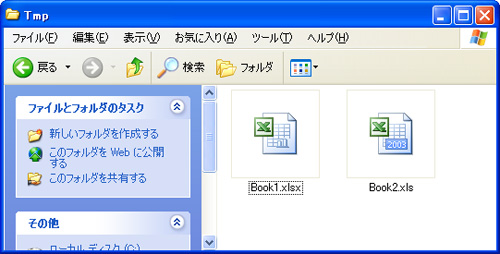 |
| 図1 ブックを保存すると拡張子「XLSX」のXML形式で保存される |
 |
| 図2 拡張子を「ZIP」に変更すると、ブックを圧縮ファイルとして操作できる |
圧縮ファイルの中は、複数のフォルダに分類され、それぞれにXML形式のファイルが存在する。ただし、XMLの知識がないとどこに何が定義されているかも分からないだろう。興味深いことは、拡張子を変更した「Book1.ZIP」をExcel 2007にドラッグ&ドロップすると、通常のブック同じように開くことができるということだ。これは、従来のExcel 2003にテキストファイルをドラッグ&ドロップして開けるのと似ている。もちろん開いた圧縮ファイル(ZIP)は、そのままExcel 2007で編集することが可能で、上書き保存を実行すればZIP形式のまま保存される。
データを直接編集できる
データがテキスト形式で保存されているということは、Excelを使わずにメモ帳などでデータを直接編集できるということだ。実際に試してみよう。図のような表をExcelで作成し、Book1.XLSXとして保存する。
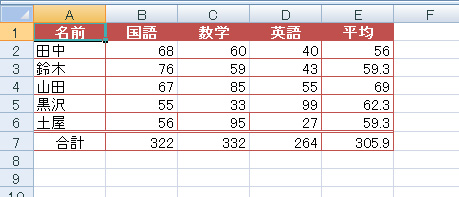 |
| 図3 サンプルの表。このデータをメモ帳で編集してみる |
エクスプローラで、Book1.XLSXの拡張子を「ZIP」に変更しダブルクリックすると、Book1.ZIPをひとつのフォルダのように操作できる。ここでは、名前の「土屋」を「小笠原」に変更してみよう。文字列は独立したsharedStrings.xmlというファイルにまとめて記録されるので、このファイルを別のフォルダにコピー(解凍)してからメモ帳で開いてみる。
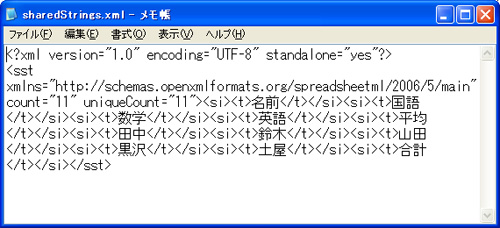 |
| 図4 メモ帳で開いたところ。データがテキスト形式で保存されている |
上図がsharedStrings.xmlをメモ帳で開いたところだ。「田中」「合計」などの文字列が記録されているのが分かる。ここで「土屋」を「小笠原」に書き換えてから上書き保存する。保存したsharedStrings.xmlを元のBook1.ZIPにドラッグ&ドロップで戻してやれば完了だ。Book1.ZIPの拡張子を「XLSX」に変更してからExcelで開いてみよう。セルA6の「土屋」が「小笠原」に変化している。
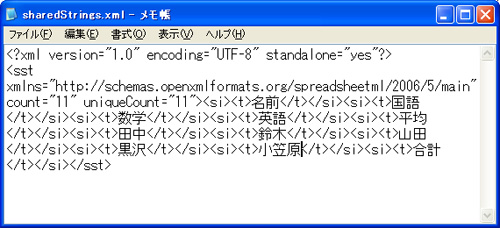 |
| 図5 メモ帳で「土屋」を「小笠原」に変更して上書き保存する |
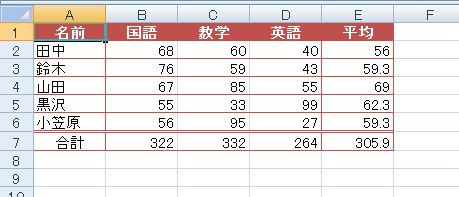 |
| 図6 メモ帳で行った修正が反映されている |
このように、簡単なデータの修正や確認なら、Excelを起動することなくエクスプローラとメモ帳だけでも操作できる。





















































