数値データが入力されているセルに表示形式を設定すると、数値の右側に半角のスペースが入る場合がある。
図1のA列は何も表示形式を設定していない状態。B列には「セルの書式設定」ダイアログボックスで「数値」の表示形式を設定し、C列は「通貨」の表示形式だ。ご覧のようにB列の数値の右側に空白が入っている。「数値」の表示形式を設定した場合、セルの右側に半角スペースが自動的に挿入されてしまうのだ。
セルの右側にスペースが入るのは、「数値」の表示形式がそのように登録されているからだ。表示形式は「数値」にしたいがスペースは入れたくないという場合は、表示形式を自分で編集しよう。手順は次のように簡単だ。
(1)すでに「数値」の表示形式を設定したセルを選択して「書式」→「セル」を実行する。
(2)表示される「セルの書式設定」ダイアログボックスの「表示形式」タブを開く。
(3)「分類」リストボックスで「数値」が選択されているのを確認してから、「分類」リストボックスで「ユーザー定義」を選択する。
(4)「種類」テキストボックスに「#,##0_ 」と表示されるので、最後の「_ 」(アンダーバーと半角スペース)を削除する(図2)。
(5)「OK」ボタンをクリックしてダイアログボックスを閉じる。
「分類」リストボックスで選択できる「数値」表示`式は、Excel内部で「#,##0_ 」という表示形式が使われている。表示形式記号の「_」(アンダーバー)は、次に続く文字の幅だけ文字間隔を空けるという意味がある。このように、数値の右側に自動で半角スペース分だけ空くのは、ユーザーが負の数の表示形式を「(123)」のようにカッコ付きにした場合に、正の数と負の数を揃えて表示されるようにするためだ。
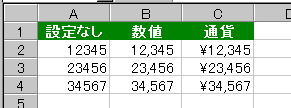
|
| 図1 「数値」の表示形式を設定すると、右側に半角スペースが挿入される |
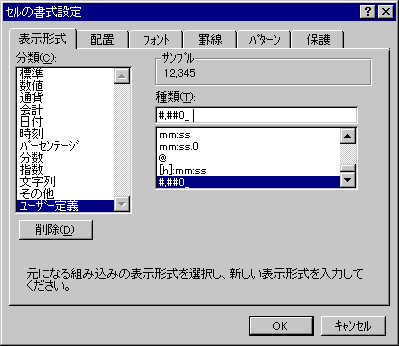
|
| 図2 表示形式の記号を自分で編集する |





















































