いつでも最新鋭の高速パソコンを使えるのなら問題ないが、現実は少しくらいCPUの速度が遅くたって、まだまだ現役でがんばってもらわなければならない。とはいえ、ときには性能のハンディを実感する瞬間がある。Excelでいえば、それは画面のスクロール速度だ。
特に、テキストボックスやグラフなどを多数配置したワークシートではスクロールの速度が遅く、マウスを握る手に思わず力が入ることもある。そんなときは、グラフなどのオブジェクトを非表示にしてしまおう。
グラフを埋め込んだワークシートでスクロール速度が低下するのは、画面をほんの少しスクロールするだけでもグラフの再計算が行われるからだ。これは他のオブジェクトでも同じことが言える。オブジェクトの表示に関する設定は「オプション」ダイアログボックスの「表示」タブにある。オブジェクトの表示として「すべて表示」、「位置のみ表示」、「すべて表示しない」の3パターンを選択可能だ。通常は「すべて表示」にチェックが付いている。
「位置のみ表示」を選択すると、グラフがグレイに塗りつぶされて表示される。内部を書き換える作業が不要なのでスクロール速度も速くなる。「すべて表示しない」を選択すると、ワークシート上のグラフやオブジェクトはすべて消え去ってしまう。
画面をスクロールするたびに「オプション」ダイアログボックスを開くのは手間がかかる。実はこの設定は、Ctrl+6というショートカットキーに割り当てられているので覚えておくといい。Ctrl+6を押すたびにオブジェクトの表示方法が「すべて表示」→「位置だけ表示」→「すべて表示しない」と変化する。ショートカットキーを上手に活用すれば、スクロール速度だけでなく操作全体の高速化につながる。
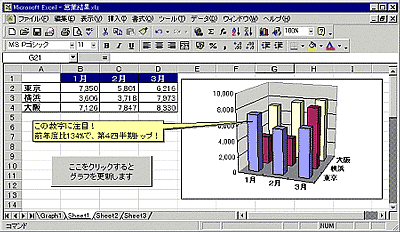
|
| 図1 グラフやオブジェクトを配置したワークシートでは、スクロール速度が低下する |
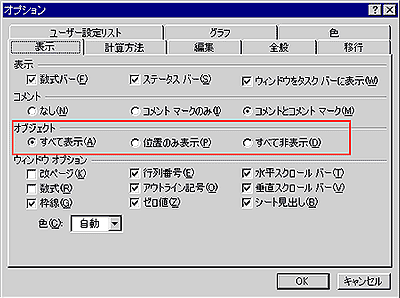
|
| 図2 「オプション」ダイアログボックスには、オブジェクトの表示に関する設定もある |
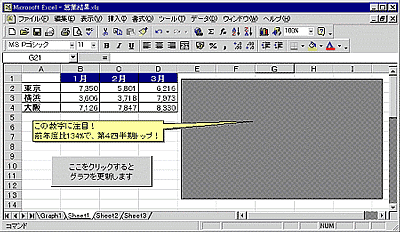
|
| 図3 「位置だけ表示」を選択したところ。グラフの内部がグレイで塗りつぶされて表示される。スクロールしても画面更新の必要がないので高速だ |





















































