デジタルカメラなどで撮った写真を文書に貼り付けるときは、あらかじめPhotoEditorなどのツールで好みの色調やサイズに加工しておくとトラブルが少ない。それでも実際に文書に貼り付けてみると、もう少し端を切り取りたいとか、若干明るめにしたいといった要求がでてくるもの。Wordでも簡単な写真の加工ができるので、せひ利用しよう。加工には「図」ツールバーの各ボタンを利用する。
例えば、写真の周囲を切り取って一部分だけを使いたいときは、写真を選択し「図」ツールバーの「トリミング」ボタンをクリックする。マウスポインタが「トリミング」ボタンと同じ形に変わったら、周囲の“□”をドラッグすればよい。トリミングが終わったら、再度「トリミング」ボタンをクリックして、マウスポインタを元に戻そう。
なお、この方法でトリミングした写真データは、見えていない部分もWordの文書内に残っている。切り取りたい部分があまり広くなるようなら、Wordに貼り込む前のデータを加工しよう。無駄に大きな文書ファイルを作らずに済む。
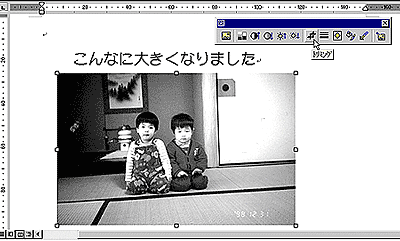
|
| 図1 写真を選択し「図」ツールバーの「トリミング」ボタンをクリックする |
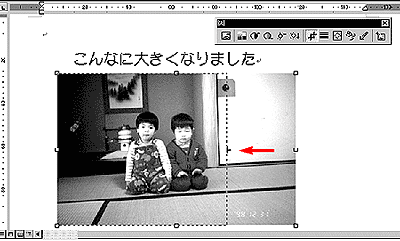
|
| 図2 切り取る位置の“□”を内側にドラッグする |
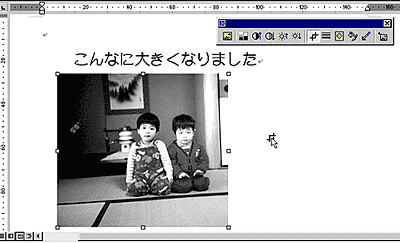
|
| 図3 ドラッグした部分が切り取られた。他の部分も同様に切り取ることができる。ツールバー右端の「図のリセット」ボタンをクリックすると、切り取られた部分は復活する |





















































