オートシェイプの図形を立体化したときは、さらに細かい設定をすることが可能だ。例えば、図形の傾き加減を調節したり、奥行きの幅を変えたり、表面の質感を金属のイメージにしたり、光の当たる角度を変えることもできる。ここで、いくつかの例を紹介しよう。
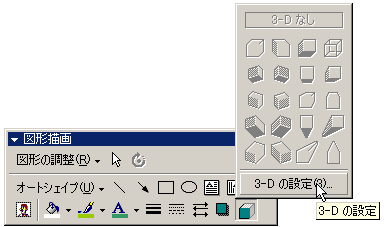
|
| 図1 まず「3-D」ボタンをクリックして「3-Dの設定」を選択する(Mac版Word 2001では、「図形の調整」→「3-D」から選択) |
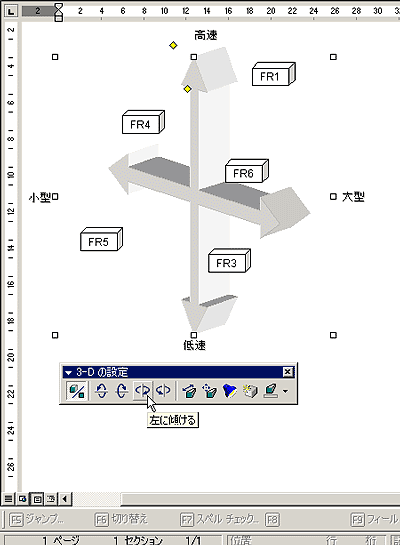
|
| 図2 「3-Dの設定」ツールバーが表示されるので、図形を選択して必要な設定を行う。ここでは、はじめに「左に傾ける」ボタンを7回押して、矢印を左に傾けた。ちょうど横に回転させる感じになる |
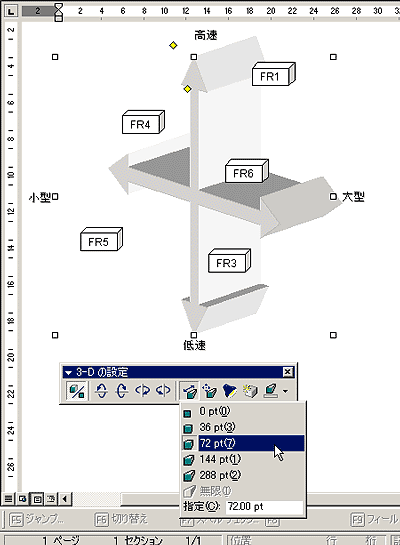
|
| 図3 続いて、「奥行き」ボタンをクリックし、奥行きの幅を36ポイントから72ポイントに変更した |
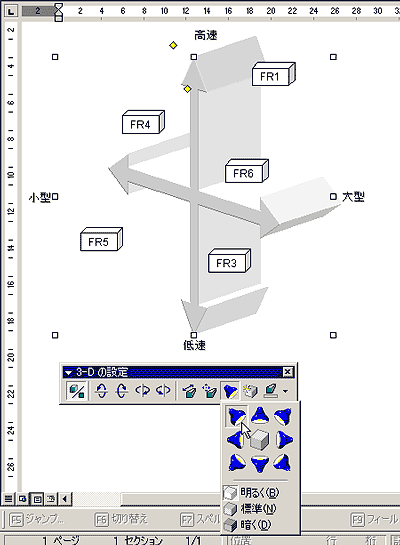
|
| 図4 最後に「光源」ボタンをクリックし、右から当たっていた光を左上に変更した。後は、周囲の文字や図形の位置を調節して、図を整えていけばいい。立体図形は平面図形より表現力があるので、いろいろな設定を試してコツをつかみ、効果的に利用しよう |





















































