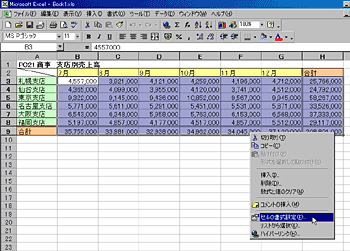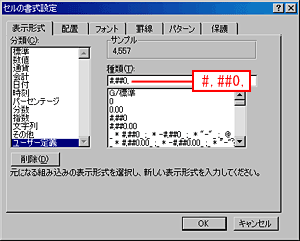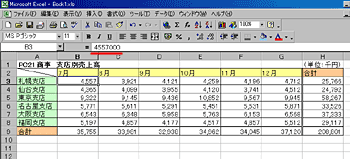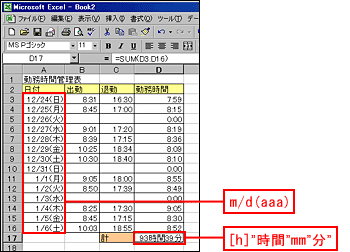セルの中に入っているものが同じ数値であっても「セルの書式設定」メニューを選ぶことで、見た目の表示はいろいろと変えることができる。設定画面が現れたら「表示形式」タブを開き、「分類」欄と「種類」欄で表示形式を選択すればよい。しかし、実はここに用意されていない形式での表示を指定することも可能だ。「分類」欄で「ユーザー定義」を選び、決められた表記方法で「種類」欄に直接入力すればよい。「ユーザー定義」による指定では、数値の桁数を「#」で表す(図5)。例えば「カンマで三桁区切り」は「#,##0」。ここで末尾に「,」を付けて「#,##0,」とすると「カンマ区切りで、末尾のカンマ以下の三桁を省略」となる。
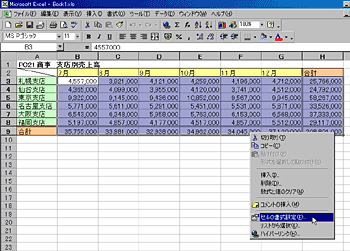
|
|
図1 「セルの表示形式」を工夫すれば、実際の値はそのままで表示だけを変えられる。セル範囲を選択してから右クリックのメニューで「セルの書式設定」を選ぶ
|

|
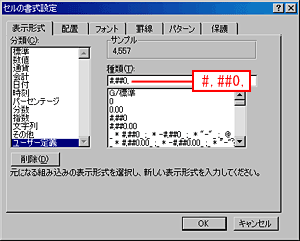
|
|
図2 「表示形式」タブの「分類」欄で「ユーザー定義」を選び、「種類」欄で表示形式を「#,##0,」とする。「サンプル」欄が「4,557」となる
|

|
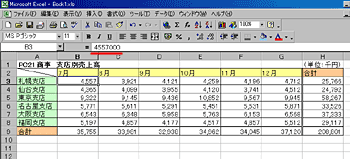
|
|
図3 数字の下3桁が削られたが、実際の値に変化はない(数式バーを参照)。そのほか、図2で「#,##0,"千円"」とすれば、「4,557千円」などの表示になる
|

|
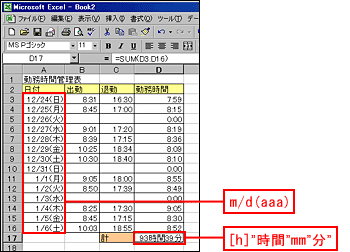
|
|
図4 日付や時間の表示も、「ユーザー定義」を利用することで、標準でいろいろな形式に変更することができる。手順は図1、図2と同様だ
|

|
| 書式記号の入力例 |
表示 |
日
付 |
yy/m/d | 00/12/24 |
| m/d(ddd) | 12/24(Sun) |
| m"月"d"日"(aaa) | 12月24日(日) |
| aaaa | 日曜日 |
| ggge"年" | 平成12年 |
| ge/m/d | H12/12/24 |
| e"年"m"月"d"日" | 12年12月24日 |
| m"月"d"日現在" | 12月24日現在 |
時
間 |
[h]"時間"mm"分"ss"秒" | 26時間02分05秒 |
| h"時間"m"分"s"秒" | 2時間2分5秒 |
| mm"分"ss"秒" | 02分05秒 |
| [mm]"分" | 1562分 |