セル以外の場所に文章を置く方法としては以前紹介した「コメント」機能のほかに、「テキストボックス」という機能が使える。コメントの場合は常に特定のセルとの関係付けに注意が必要だが、テキストボックスの場合はワークシート上に置かれた"部品"であり、位置や表示形式も自由だ。また、「オートシェイプ」という機能を選べば、文字のまわりを「吹き出し」の形などにできる。
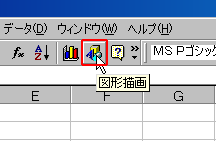
|
| 図1 まずはツールバーにある「図形描画」を押して、描画用のメニュー(図2の画面下部)を表示させる |

|
| 図2 テキストボックスを作成する。それには描画用のメニューで「テキストボックス」ボタンをクリックしてから(1)、ワークシート上をドラッグする(2) |
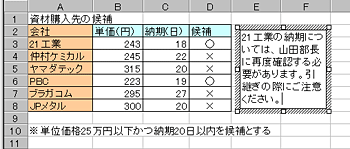
|
| 図3 ボックスが現れたら、そこに文字を入力していく。なお、ボックスのふちの部分をマウスでドラグすればボックスの位置を動かせる。ボックスの四隅をドラッグすれば大きさが変えられる |
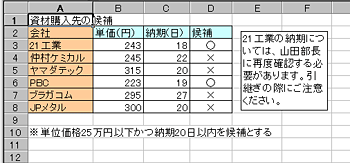
|
| 図4 ワークシート上のほかのセルをクリックすると、テキストボックスの選択状態が外れる。テキストボックスは画面表示の通りに印刷される |

|
| 図5 描画用のメニューで「オートシェイプ」を選ぶと、いろいろな形の枠線が選べる。図2と同様、ボタンを押してから(1)ドラッグする(2) |
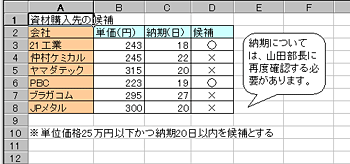
|
| 図6 いろいろな形があるので、演出効果を考えながら利用したい。なお、尖った個所の位置や角度などもドラッグ操作で変更可能だ |





















































