文書の中に同じ言葉が何度も出てきて、しかも毎回それを書き直さなくてはならない。こんなときは、文書内の同じ文字列をリンクさせておくと便利だ。リンク元の文字列を修正すれば、リンク先の文字列も自動的に書き換わってくれる。同じ言葉を3カ所に入力する例で説明しよう。
まずリンク元になる文字列を選択し、「コピー」ボタンをクリックする。次にカーソルをコピー先に移動して「編集」→「形式を選択して貼り付け」(Mac版では「編集」→「形式を選択してペースト」)を実行する。ダイアログボックスで「リンク貼り付け」ラジオボタン(Mac版では「ペーストリンク」ラジオボタン)をオンにし、貼り付ける形式から「テキスト」を選択する。「OK」ボタンをクリックすると、カーソル位置に文字列がコピーされる。続けて別の場所にコピーするときは、カーソルを移動してCtrl+Yキー(Mac版ではcommand+Yキー)を押そう。ただし、これは繰り返しのショートカットなので、別の操作をしてしまうと使えなくなる。
これで3箇所の文字列がリンクできた。リンク元の文字列を書き換えると、リンク先の2箇所の文字列も自動的に書き換わる。なお、リンク元の文字列を修正するときは、必ず文字列の前か途中に新しい文字を挿入し、その後で不要な文字を削除しよう。文字列の後ろに新しい文字を追加したり、文字列を全部削除してから入力すると、リンク先は書き換わらないので注意。
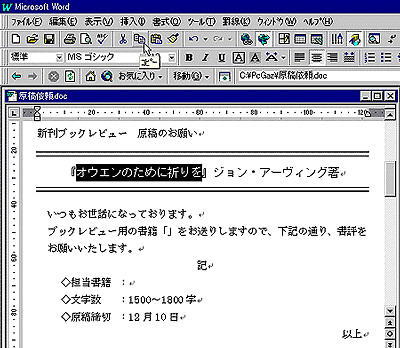
|
| 図1 リンクさせる元の文字列を選択して「コピー」ボタンをクリックする |

|
| 図2 ダイアログボックスで「リンク貼り付け」ラジオボタン(Mac版では「ペーストリンク」ラジオボタン)をオンにし、貼り付ける形式から「テキスト」を選択。ここで「リッチテキスト形式」を選ぶと、文字列に設定されている書式(文字サイズやフォントなど)もコピーできる |

|
| 図3 カーソル位置に文字列がコピーされた。続けて別の場所にコピーするときは、カーソルを移動してCtrl+Yキー(Mac版ではcommand+Yキー)を押す |
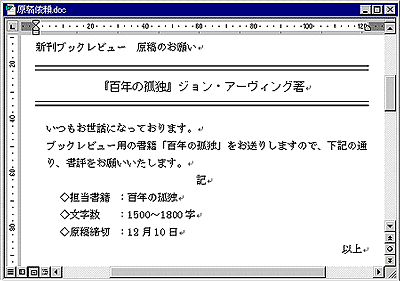
|
| 図4 コピー元の文字列を書き換えると、リンク貼り付けした文字列も自動的に書き換わる。書き換わらないときはカーソルを別の場所に動かしてみよう |





















































