文章の添削というと、印刷したものに赤字を入れるという作業が一般的だけれど、Word なら、文書ファイルに直接修正を加えても大丈夫。Wordには、修正内容を記録する機能が備わっているので、直した箇所を画面上でちゃんと確認できる。
修正内容を記録するときは、「ツール」→「変更履歴の作成」→「変更箇所の表示」を実行し、ダイアログボックスで「編集中に変更箇所を記録する」をオンにする。これで削除した文字には取り消し線、追加した文字には下線が表示される。また文字色も変わる。これで修正個所は一目瞭然だ。
第三者に自分の文章をチェックしてもらうときは、文書ファイルを相手に渡して、このように修正内容を記録してもらおう。なお、修正後の文章だけを表示したい場合は、「変更箇所の表示」ダイアログボックスで「変更箇所を画面に表示する」をオフにすればいい。「変更箇所を印刷する」をオフにすれば、そのまま修正後の文章を印刷できる。
ただし、時には直された文章を元に戻したいこともある。またWordでは、修正内容を記録していない文書を、元の文書と比較して変更箇所を表示することもできる。これらの操作については次のテクニックで紹介しよう。
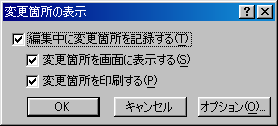
|
| 図1 「ツール」→「変更履歴の作成」→「変更箇所の表示」を実行し、ダイアログボックスで「編集中に変更箇所を記録する」をオンにする |
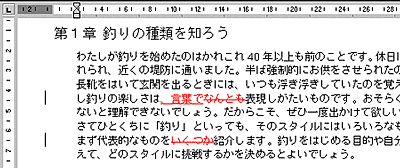
|
| 図2 追加した文字には下線が、削除した文字には取り消し線が付く。また変更箇所がある行の左(または右)には縦線が表示される。なお、文字や線の色は校閲者(添削する人)によって変わる |
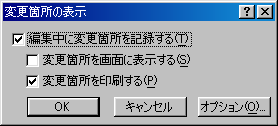
|
| 図3 修正後の文章だけを表示したい場合は、「ツール」→「変更履歴の作成」→「変更箇所の表示」を実行し、ダイアログボックスで「変更箇所を画面に表示する」をオフにする |

|
| 図4 修正後の文章だけが表示され、読みやすくなる。この表示のほうが添削しやすい場合は、この状態で修正を加え、添削が終わってから「変更箇所を画面に表示する」をオフにしよう |





















































