あるマスターテーブルから指定した行のデータを表引きするときなど、VLOOKUP関数がよく使われる。例えば、VLOOKUP(F2,A1:C5,2,FALSE)のような使い方だ(図1)。
この式はF2セルに入力したキーをA1:C5セル範囲内で検索して、該当する行のB列を返すという意味。ところが、F2セルが空欄のときや、A1:C5セル範囲内に存在しないキーをF2セルに指定したとき、エラーになってしまう(図2)。そこで、VLOOKUP(F2,A1:C5,2,FALSE)の結果がエラーだったら空欄を返し、エラーでなかったら正しい結果を返すように、IF関数とISNA関数を使った次のような式になる。
=IF(ISNA(VLOOKUP(F2,A1:C5,2,FALSE)),""
,VLOOKUP(F2,A1:C5,2,FALSE))
こうした長い式を効率よく入力するワザを紹介しよう。よく見るとVLOOKUP(F2,A1:C5,2,FALSE)という同じ関数が2度登場する。これを毎回入力するのではなく、次のように楽をしてしまおう。
(1)数式バーをクリックする。このとき、すでに入力されている式より後ろをクリックしよう(図3)。
(2)VLOOKUP(F2,A1:C5,2,FALSE)をドラッグして選択する(図4)。
(3)Ctrl+Cを押してクリップボードにコピーする。
(4)式の先頭に「IF(ISNA(」と入力したらEndキー(MacはControlキーと→キー)を押す(図5)。
(5)式の末尾に「),"",」と入力したら、Ctrl+Vを押して貼り付ける(図6)。
(6) 最後に「)」を入力したらEnterキーで確定する。
実際にやってみると、こうして文章として読むほど難しい操作ではない。数式バーの内部でも、ショートカットキーを使うことでコピーや貼り付けが可能なのだ。
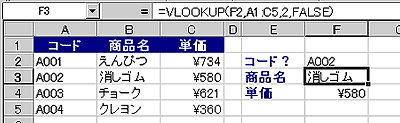
|
| 図1 指定したキーをマスターテーブルで検索するVLOOKUP関数。使う機会の多い関数だ |
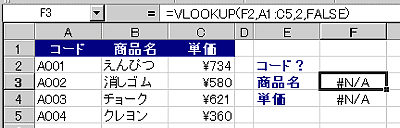
|
| 図2 キーが未入力だったり、存在しないキーを指定するとVLOOKUP関数はエラーになる |

|
| 図3 数式バーをクリック。式の最後にカーソルが来るようにクリックしよう |

|
| 図4 コピーしたい式をドラッグで選択する。Shiftキーと矢印キーを押してもいい |

|
| 図5 追加するIF関数とISNA関数を入力する。Endキー(MacはControlキーと→キー)で式の終端にジャンプする |

|
| 図6 コピーした式を貼り付ける。「編集」メニューやツールバーは使えない |




















































