ワークシート上にはテキストボックスや矢印などのオブジェクトを配置することができる。やり方は簡単だ。「標準」ツールバーの「図形描画」ボタン(図1)をクリックして「図形描画」ツールバーを表示する(図2)。あとは、配置したいオブジェクトのボタンをクリックしてから、ワークシート上をドラッグすればいい。
このとき、オブジェクトをセルの枠線に合わせて配置するためには、Altキー(MacではCommandキー)を押しながらドラッグする(図3)。ただし、毎回セルに合わせて配置したり、すでに配置してある他のオブジェクトと位置を揃えたいときには、それ専用のオプションをオンにしておこう。
オプションは「図形描画」ツールバーの左端「図形の調整」ボタンをクリックして、「位置合わせ」をポイントすると表示される(図4)。「グリッド」をオンにしておくと、その後ワークシート上に配置するすべてのオブジェクトは、セルの枠線に合った位置や大きさに限定される。「図形」をオンにすると、新しく配置するオブジェクトはセルの枠線、またはすでに配置してあるすぐそばのオブジェクトに対して垂直か平行になるように、自動的に位置が調整される。なお「図形」オプションをオンにすると、「グリッド」オプションも自動的にオンになる。
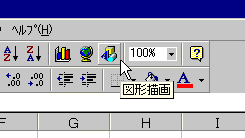
|
| 図1 「標準」ツールバーの「図形描画」ボタン。「図形描画」ツールバーの表示/非表示を切り替えるためのボタンだ |

|
| 図2 オブジェクトを操作できる「図形描画」ツールバー。通常はワークシートの下に表示される |
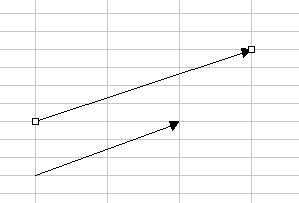
|
| 図3 Altキー(MacはCommandキー)を押しながらオブジェクトを配置すると、セルの枠線にピタリと合う |
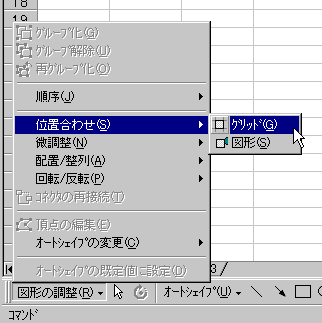
|
| 図4 いつでもセルの枠線に合わせるには、「位置合わせ」のオプションをオンにしておこう |




















































