得意先の会社名などのように、毎回決まったグループから同じ文字を入力するケースでは、ワークシートにリストボックスを配置してマウスで選択できるようにすると便利だ。ここでは、VLOOKUP関数との合わせ技を紹介しよう。
リストボックスを使うには「表示」メニューの「ツールバー」をポイントして「フォーム」ツールバーにチェックを付ける(図1)。「フォーム」ツールバーの「リストボックス」をクリックしてマウスポインタが十字に変化したら、ワークシート上をドラッグしよう。これでリストボックスが配置される(図2)。
配置されたリストボックスを右クリック(Mac版では、Controlキーを押しながらクリック)して「コントロールの書式設定」を実行しよう。表示されるダイアログボックスで設定する項目は2つ。リストボックスに表示する元データの在処「入力範囲」と、どのデータを選択したかを返すセル「リンクするセル」だ。ここでは図3のように設定した。元データの左側に、1から連番を入力しておくのがカギ。
さて、ワークシート上に配置したリストボックスでは、選択されたデータが上から何番目であるかが、「リンクするセル」に設定したセル(図ではA5セル)に入力される。わかるのは、選択した項目ではなく、何番目かという数字だ。そこでVLOOKUP関数の出番。「リンクされたセル」に入力された番号をキーにして、元データを表引きするのだ。これで、指定したセルにリストボックスで選択したデータを表示することが可能になる(図4)。
なお、「リンクされたセル」に数字が入力されるのは、「コントロールの書式設定」ダイアログボックスで「単一選択」を選んだときだけ。「複数選択」と「拡張選択」を選んだ場合、リストボックスで選択されたデータはマクロを使って調べなければならないので注意しよう。
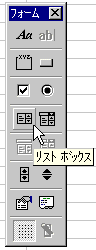
|
| 図1 リストボックスやオプションボタンなどが用意されている「フォーム」ツールバー |
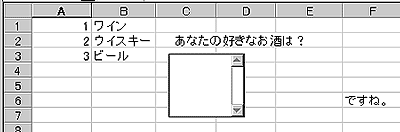
|
| 図2 ワークシート上にリストボックスを配置したところ |
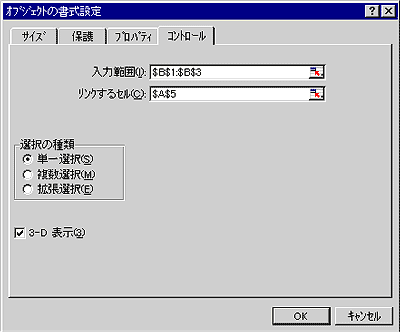
|
| 図3 「入力範囲」と「リンクするセル」を設定する。別のワークシート上のセルを指定することもできる |
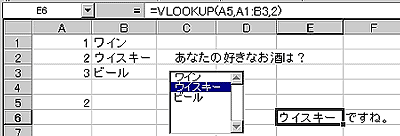
|
| 図4 リストボックスは「選択したのは何番目」しか返さない。そこで、VLOOKUP関数を使って、元データを表引きする |





















































