Excelで住所録を作成する人は多い。並べ替えやオートフィルタなどの強力なデータベース機能を手軽に使えるからだ。
でも、郵便番号や電話番号の入力はけっこう面倒くさい。102-0093のように、数字と記号を組み合わせて入力しなければならないからだ。ところが、これらの記号を入力しなくても、自動的に表示させることができるのだ。
Excelでは、セルに1234という数字を入力して「通貨スタイル」の表示形式を設定すると、ワークシート上には\1,234と表示される(図1)。「\」や「,」は表示されているだけで、セルにいちいち入力しているわけではない。郵便番号の「-」や電話番号の「()」もコレを応用する。
郵便番号を入力するセルを選択して「書式」メニューの「セル」を選択する。表示される「セルの書式設定」ダイアログボックスの「表示形式」タブを開き、「分類」リストボックスで「ユーザー定義」を選ぶ。右側の「種類」のボックスに「000-0000」と入力して「OK」ボタンをクリックすれば完成だ(図2)。
セルに1020093と入力すれば、3桁目と4桁目の間に「-」が挿入されて102-0093と表示される(図3)。「セルの書式設定」ダイアログボックスで入力した「000-0000」の「0」は桁数と思えばいい。
同じ要領で、電話番号も自動的に03(1234)5678のように()で区切ることができる。ただし、地域によって()の位置が違うので、全国に散らばっている人の住所録などには使えない。例えば東京23区内だけの人の番号リストなら「00(0000)0000」、市外局番を省いて入力する場合は(0000)0000のようにすればいいだろう。
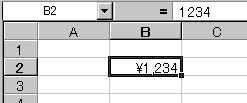
|
| 図1 表示形式に通貨スタイルを設定したセルには、円記号の「\」や3桁区切りの「,」が自動的に表示される |
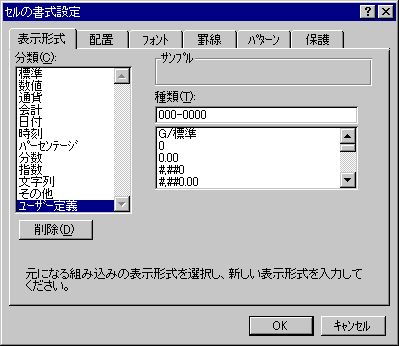
|
| 図2 独自の表示形式を設定したいときは、「分類」リストボックスで「ユーザー定義」を選択する。右側の「種類」テキストボックスに「000-0000」と入力しよう |
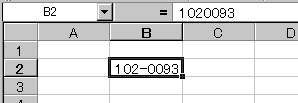
|
| 図3 数字を入力すれば「-」が自動的に表示される |




















































