ワークシートのA1:A3に「田中」「佐藤」「鈴木」と入力する。このデータを昇順で並べ替えると「佐藤」「鈴木」「田中」の順になる。これは、読みの順番に並べ替えられたのだ。なるほど読みの最初の文字が「さ」「す」「た」と並び、確かに昇順と言える。しかし、昇順は昇順でも我が社では入社年月日の順に並べるのが基本なのだ。田中君は課長で鈴木君より先輩だし、佐藤君は昨年入社のルーキーではないか。そんなこともわからんExcelはけしからん…。と憤慨されている社長さん、お腹立ちはごもっとも。それなら、Excelに入社年月日の順を覚えてもらってはいかがだろう。
Excelでは並べ替えの基準を登録することができる。登録する場所は「オプション」ダイアログボックスの「ユーザー設定」リスト。「ツール」→「オプション」を実行して表示される「オプション」ダイアログボックスで「ユーザー設定」タブを開くとリストが表示される。Mac版は、「ツール」→「初期設定」で「初期設定」ダイアログボックスを開こう。ここには既にいくつかのリスト項目が設定されている。日曜日・月曜日・火曜日…や、第1四半期・第2四半期…という単語が正しく並べ替えられるのは、並べ替えの基準がここに登録されているからだ。
憤慨している社長さんの会社なら、新しいリストとして「田中」「鈴木」「佐藤」という基準を登録しておき、並べ替えのときにこの基準を選択すればいい。
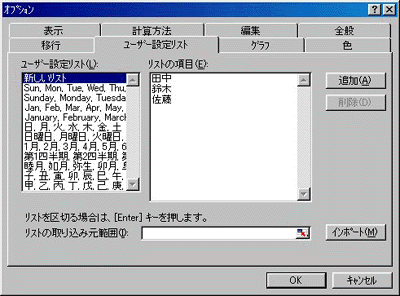
|
| 図1 「田中」「鈴木」「佐藤」を並べたい順でリストに追加 |
登録したリストに従ってセルを並べ替えるには「データ」→「並べ替え」を実行して「並べ替え」ダイアログボックスを表示する。優先されるキーや昇順/降順など並べ替えの方法を指定したら「オプション」ボタンをクリックしよう。表示された「並べ替えオプション」ダイアログボックスの「並べ替え基準の指定」が今回使用するオプションだ。
ドロップダウンリストボックスの右端にある▼をクリックすると、「オプション」ダイアログボックスの「ユーザー設定リスト」に登録してあるリスト項目が表示される。この中から先ほど登録した「田中」「鈴木」「佐藤」を選択しよう。「OK」ボタンをクリックしてダイアログボックスを閉じると、3人の社員は指定した入社順に並べ替えられる。なお、「並べ替えオプション」ダイアログボックスで指定した設定内容は、並べ替えを終了しても記憶されているので、次回からは「標準」ツールバーの「昇順で並べ替え」ボタンを利用すればいい。

|
| 図2 ▼をクリックして「田中,鈴木,佐藤」を選択 |
こうして作成した登録リストは、再利用に備えて登録しておくといい。





















































