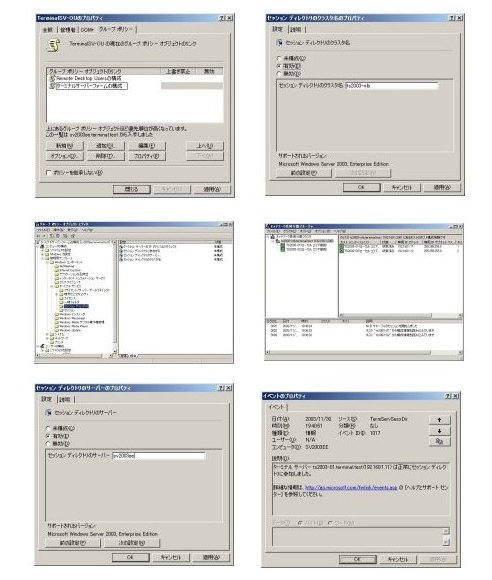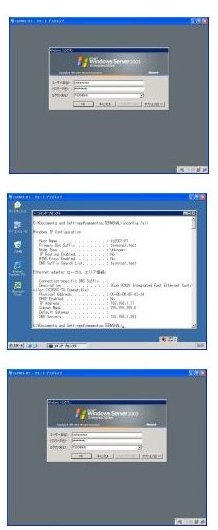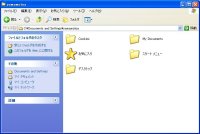複数のターミナル・サーバーを ここでは,連載の第2回で作成した「TerminalSV-OU」というターミナルOUを使って,セッション・ディレクトリに参加するために必要な最低限の設定を行う。
(4)すると[グループ ポリシー オブジェクト エディタ]が起動するので,[コンピュータの設定]-[管理用テンプレート]-[Windowsコンポーネント]-[ターミナルサービス]-[セッションディレクトリ]と展開する(図8-2)。 (5)[セッションディレクトリ]の右ペインにある項目は次のように設定する。 ・[IPアドレスのリダイレクト]:有効 ・[セッションディレクトリに参加する]:有効 ・[セッションディレクトリのサーバー]:「sv2003ee」(図8-3) ・[セッションディレクトリのクラスタ名]:「ts2003-nlb」(図8-4) 今回はTS2003-01とTS2003-02という2台のターミナル・サーバーを,TS2003-NLBというクラスタ名でNLBを構成している(図8-5)。 [IPアドレスのリダイレクト]とは,クライアントがファームへ接続要求を出してから,正しいホストへ接続する一連の動作をさす。しかし,NLB装置がルーター機能を兼用する場合,ルーティングが正しく構成されていないと,クライアントはサーバーのIPアドレスを取得しても,直接ターミナル・サーバーに接続できない。このようなとき,NLB装置の仕様にもよるが,IPアドレスのリダイレクトを[オフ]にすることで,接続ができる。ただし,問題の起こらない限り[オン]で構わないだろう。
これで設定は完了だ。正しく設定が行われるとセッション・ディレクトリ・サーバーのイベント・ビューアにシステム・ログが出力される(図8-6)。 では実際にアクセスして,動作検証をしてみよう。 このようにセッション・ディレクトリを構成すれば,ユーザーは意識することなく,元のセッションを保持しているサーバーにアクセスできるのだ。 「ターミナル・サービス・プロファイル」を使って その結果,次のような不便が生ずる。あるサーバー上でよく使用するアプリケーションや,マイドキュメント・フォルダ,ファイルのショートカット,ブラウザのお気に入りなどといったデスクトップが設定してあったとしても,別のサーバーでは使えなくなるのだ。そんな不便を解決するには,Windowsの「移動ユーザー・プロファイル」機能を利用するとよい。
一般的にユーザーのデスクトップ環境(スタート・メニュー,マイドキュメント・フォルダ,ブラウザのお気に入りなど)の情報は,「ユーザー・プロファイル」に格納されている。通常ユーザー・プロファイルは,ログオンしたコンピュータの「ローカル・ユーザー・プロファイル」に作成される(図10)。前述した移動ユーザー・プロファイルとは,ネットワークのどのコンピュータにログオンしても,ネットワーク上の共有フォルダにユーザー・プロファイルを格納しておくことで,同じデスクトップ環境を利用できるようにする機能である。 ただし,移動ユーザー・プロファイルを利用すると,ターミナル・サーバー側のデスクトップ環境だけでなく,自分のローカル・コンピュータを使っているときのデスクトップ環境も,ネットワーク上に保存されることになる。場合によってはそこまでの統合は求めていなくて,作業内容によってローカル・コンピュータとターミナル・サーバーのデスクトップを使い分けたいだけといったこともあるだろう。その場合は,ターミナル・サービス専用のユーザー・プロファイル「ターミナル・サービス・プロファイル」を利用すると便利だ。
「ターミナル・サービス・プロファイル」はターミナル・サーバーにログオンするときだけ利用できるプロファイルだ。これを設定しておけばターミナル・サーバー用とローカル・コンピュータ用とで,プロファイルの使い分けができるし,どのターミナル・サーバーにログオンしても,同じデスクトップ環境を利用できる。また,あるターミナル・サーバーがダウンした場合でも,ユーザーのデスクトップ環境をそのまま他のターミナル・サーバーで利用できる。 「ターミナル・サービス・プロファイル」を設定する 設定を行う前に,プロファイルの保存先となる共有フォルダをあらかじめ作成しておく。共有フォルダのアクセス許可を設定するには,フォルダの[プロパティ]画面を[共有]タブに切り替えて,[アクセス許可]ボタンをクリックする(図11-1)。[共有アクセス許可]画面が表示されるので,[evreyoneのアクセス許可]の項目で[変更]と[読み取り]を許可しておこう(図11-2)。 (1)[グループ ポリシー オブジェクト エディタ]で[コンピュータの設定]-[管理用テンプレート]-[Windowsコンポーネント]-[ターミナルサービス]と展開する(図12-1)。
図12は,同一ユーザー・アカウントでローカル・ログオンとリモート・デスクトップ接続でのデスクトップ画面を表示している。ご覧のように,ローカルのプロファイルとターミナル・サーバーでのプロファイルが異なっているのが分かる。また,別のサーバーにログオンすると,前にログオンしたサーバーのデスクトップと同じになっていて,同一のプロファイルが読み込まれていることも分かる(図14)。
|
実践!ターミナル・サービス 第3回 p2
ソリューション編:NLB環境で使う,VPN環境で使う
あなたにお薦め
今日のピックアップ
-

マルウエアを多段の自己解凍書庫に隠蔽、セキュリティー検査を回避する巧妙な手口
-

障害対応はアピールの好機、「初動はむしろリモートのほうが速い」
-

長さ・表記法・ヘッダー構造、 IPv6とIPv4の「アドレス」に3つの違い
-

「ほにゃららtwitter.com」の登録が急増、Xの危険な試みに驚くもほっこりした気分に
-

独特で優れたデザインのNothing Phone(2a)、おサイフケータイ対応
-

Sakana AIのCOO激白、優秀な人材獲得し「24年に日本でチャンピオン企業になる」
-

スマホの落下・水没時に確認すべき6項目、補償サービスの有無で修理の戦略は変わる
-

全銀ネットがNTTデータと保守期限延長を協議、次期システムの稼働延期も選択肢か
-

売れる見込み客と商材はAIが探す、大塚商会を支える「科学的営業」の最新形態
-

データサイエンスでSCM改善、MonotaRO田村社長が語る内製アルゴリズムの強み
-

VPN装置を介したランサムウエア被害3件、脆弱性や設定不備が原因
-

実は「不正確」だった自転車販売統計が正確に、POS連係を実現しデータ外販も
 注目記事
注目記事
おすすめのセミナー
-

DX時代のベーシックスキル
わかりやすい構成のeラーニングで、DX時代の働き方の基本となるビジネススキルを、先人の知見、先進...
-

1級建築施工管理技士 第1次検定対策(オンラインサービス)
本サービスは、1次検定突破に向けて不可欠な知識を学べる「動画講義」と、実力と知識の定着を測るため...
-

2024年度 技術士 建設部門 第二次試験対策「個別指導」講座
本講座は、効率的な勉強を通じて、2023年度 技術士 建設部門 第二次試験合格を目指される方向け...
-

技術士 建設部門 第二次試験対策 動画速修コース(オンラインサービス)
本コースは、“点が取れる論文の書き方”に絞った講義となっており、各問題の特徴から基本的な文章の書...
-

1級土木施工管理技士 第1次検定試験対策(オンラインサービス)
本サービスは、オンラインで1次検定突破に向けて不可欠な基本知識を学べる「動画講義」と過去問を繰り...
-

生成AIモデル学習を実現するチップレットパッケージ
スケーラブルなチップレットパッケージの傾向と課題を解説。光電融合技術に基づくCPOによるシステム...
-

自動車未来サミット2024
100年に1度といわれる変革期にある自動車業界。最近は電動化トレンドに変化が見られます。自動車業...
-

「仮説立案」実践講座
例えば「必要な人材育成ができていない」といった課題に、あなたならどう取り組みますか? このセミナ...
注目のイベント
-

【4月25日】ハイパーバイザーの基本を学ぶ、参加者にはもれなくプレゼント進呈
2024年4月25日(木)
-

プラチナフォーラム 2024 Spring
2024年 4月 26日(金) 13:00~17:00(予定)
-

日経クロステックNEXT 関西 2024
2024年5月16日(木)~5月17日(金)
-

日経ビジネスCEOカウンシル
2024年5月16日(木)17:00~19:50
-

VUCA時代に勝ち残る戦略的サプライチェーン構築に向けて
2024年 5月 24 日(金) 10:00~16:20
-

人手不足を乗り越える 日本の産業界成長のシナリオ2024
2024年5月30日(木)10:20~17:45
-

キャリア・オーナーシップが社会を変える
2024年6月3日(月)~6月5日(水)
-

DX Insight 2024 Summer
2024年6月4日(火)、5日(水)
-

デジタル立国ジャパン2024
2024年6月10日(月)、11日(火)
-

DIGITAL Foresight 2024 Summer
2024年6月13日(木)~8月8日(木)16:00~17:00 ※毎週火・木曜開催予定
おすすめの書籍
-

図解 木造住宅トラブルワースト20+3 「雨漏り事故」「構造事故」の事例から学ぶ原因と対策
木造住宅のトラブルを「雨漏りワースト20」と「構造ワースト3」として類型化。原因と対策と損害額が...
-

東京大改造2030 都心の景色を変える100の巨大プロジェクト
建築や土木の専門記者が取材した、一歩踏み込んだ東京の再開発プロジェクトを豊富な写真や図面で紹介し...
-

一級建築士矩子と考える危ないデザイン
住宅や建築物で起こる身近な事故と背景、効果的な防止策を人気建築漫画「一級建築士矩子の設計思考」の...
-

ソフトバンク もう一つの顔 成長をけん引する課題解決のプロ集団
ソフトバンクにはモバイルキャリア事業以外のもう一つの顔が存在する。本書ではキーパーソンへのインタ...
-

検証 能登半島地震 首都直下・南海トラフ 巨大地震が今起こったら
地震発生直後に現地で撮影した被害写真を多数掲載。専門家や施設関係者への取材から見えてきた建築・土...
-

次世代自動車2024
【4月30日まで早割実施中!】日経Automotiveが、激動する自動車業界の1年を振り返り、今...
日経BOOKプラスの新着記事
-

人生がいとおしくなる、大人のファンタジー・ゴルフ小説
-

はじめに:『マッキンゼー 価値を創るM&A』
-

「本を贈る日」に日経BOOKプラス編集部員が、贈りたい本 2024
-

フェリス阿部教諭「今なお、この本を読むことには大きな意味がある」
-

プロゴルファーになる夢を絶たれた男の再生物語
-

同志社生協 大学らしい品ぞろえと「町の本屋さん」の役割を意識
-

キッコーマンの堀切会長が読み解く、相模屋の経営のキモ
-

はじめに:『ビジネス文書がサクサク作れる! Word×Copilot 最強の時短術』
-

落合陽一、現代の茶道をデジタルネイチャーで読み解く
-

『水曜日は働かない』『昨夜の記憶がありません』など休みを考える3冊
日経クロステック Special
What's New
総合
- PayPay銀行、新時代の銀行インフラ
- 生成AIとサイバー攻撃/重要な4つの観点
- “新しい働き方”にふさわしいPCとは?
- システム運用を劇的に効率化するには?
- デザイナー、技術者必見のものづくり技術展
- 【生成AI事例】デジタルで現場をDX化
- 「クラウド時代のあるべき運用」を熱く議論
- 業務や役割に応じた「社員に最適なPC」
- 生成AI活用へ「待ったなし」成功の秘訣
- 目指すは相互に行き来できるマルチクラウド
- 「稼ぐ力」を劇的に高めるROIC経営
- 大企業にもキントーンの導入が進む理由
- 「サーバ―」部門満足度トップ企業に訊く
- デルタ電子とロームが語る次世代電源戦略
- 医療セキュリティ対策の鍵はSaaS化?
- 製造業DX「データドリブン経営成功のシナリオとは」
- 欧州トップ企業語る日本のセキュリティー
- 大教大とマウスパソコン教室の在り方を研究
- 設備・建材活用の現場から(3)−ボアシス
- 最新の「ポスト認証攻撃」をいかに防ぐか?
- ジェイテクトエレクトロニクスのDX事例
- NTTドコモ支援の実践型教育プログラム
- ビジネスPC、ITデバイス購買DXを推進
- 生成AIの活用の鍵は「内製とアジャイル」
- DXを成功に導くITインフラとは?
- AIと自動化でエンジニアの能力を解き放て
- NTTデータに優秀なデジタル人財が集まる理由
- 専門家が斬る日本の意識と対策の現状は?
- 神田れいみと学ぶ「ネットワーク活用白書」
- ゼロトラスト成功の秘訣を神田れいみと探る
- オリックス銀行×富士通時田社長 特別鼎談
- ERPプロジェクト≫IT人財の必須条件は
- マネージドサービスが安価に利用できる理由
- 脱レガシー案件≫SIerに必要な人財像は
- DXや生成AI活用に挑む大阪府
- 3段階で考える、DXで企業力を高める方法
- イノベーションの起爆剤
- 大規模プロジェクトでPMが注意すべき点は
- ビジネス戦略と連動したデータマネジメント
- 守りながら攻める“製造DX”の方法論とは
- ランサムウエアから診療データはこう守る
- 最新サーバーに学ぶ熱設計の最前線
- PC管理の課題を課題をまるごと解決
- 日本語に強い「和製生成AIモデル」が誕生
- 動画解説>生成AIからDX変革まで
- 大阪・名古屋エリアのDXが注目される理由
- 最適なネットワークを早く安く簡単に実現!
- 木質建築空間デザインコンテスト受付開始
- セキュリティ×スキルUP≫JSOLの提案
- 力点は「未来予測」へ:データ利活用の勘所