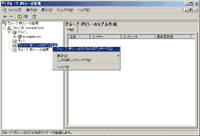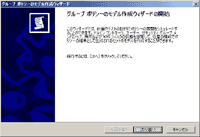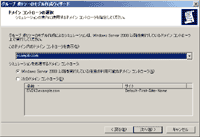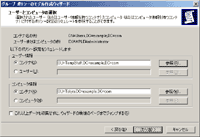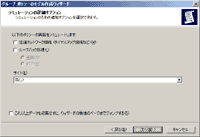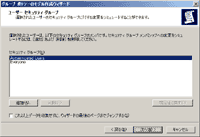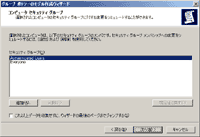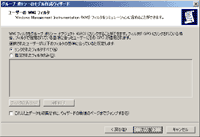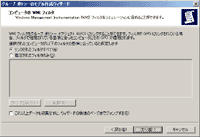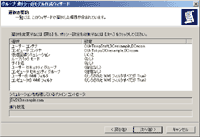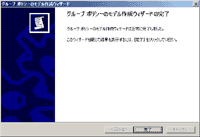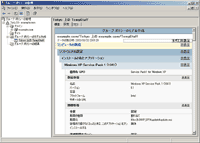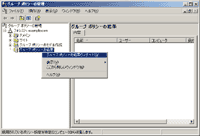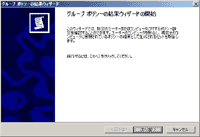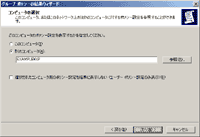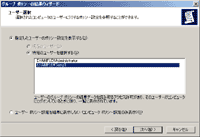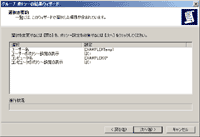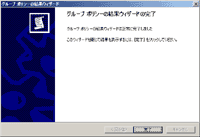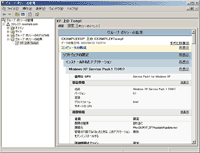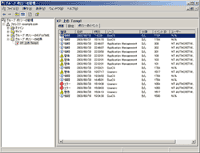グループ・ポリシーの結果セット(RSoP)で グループ・ポリシーの適用条件をチェック グループ・ポリシーは(1)サイト,(2)ドメイン,(3)上位OU,(4)下位OUの順に適用される。さらにセキュリティ・グループやWMIによるフィルタリングも行われるので,適用結果が予測しにくい場合がある。 Windows 2000では,リソース・キットにGPResult.exe(現在のコンピュータとユーザーに対するグループ・ポリシーの適用結果を表示),GPOTool.exe(ドメイン・コントローラにあるGPOの状態を確認)というコマンド・ライン・ツールが収録されていたが,グループ・ポリシーを管理するのに十分とは言えない状況であった。 Windows Server 2003では「グループ・ポリシーの結果セット(RSoP:Resultant Set of Policy)」機能を使うことで,特定のユーザーやコンピュータに適用されるグループ・ポリシーを表示できる。グループ・ポリシーを管理する上で,RSoPは非常に便利な機能である。この機能はWindows Server 2003のグループ・ポリシーの改善点の中でも,管理者にとって一番メリットのある機能ではないだろうか。ここでは,RSoPを使ってどのような情報が得られるのか検証してみたい。 RSoPには「計画モード」と「ログモード」という2つのモードが用意されている。「計画モード」(グループ・ポリシーのモデル作成)は,ドメインの管理者が実施するモードで,設定したグループ・ポリシーがどのように適用されるかを事前にチェックできる。これにより,間違った構成のGPOを適用しトラブルが発生するのを未然に防ぐことができる。もう1つの「ログモード」(グループ・ポリシーの結果)は,ドメインの管理者またはユーザー側で実行するモードで,現状のグループ・ポリシーの適用状況を確認し,グループ・ポリシーのトラブルシューティングに必要な情報を収集できる。 計画モードで適用結果をシミュレーション では,実際にGPMCを使用してグループ・ポリシーがどのように適用されるかを確認してみよう。ここでは,「TempStaff」OU内の「Temp1」ユーザーが,「Tokyo」OU内のWindows Server XPコンピュータにログオンした場合をシミュレートするようにした。 最後にTemp1にはどのようなポリシーが適用されるのか確認してみよう。[設定]タブを表示すると,適用される予定のポリシーの詳細を確認できる(図17)。 ログモード(グループ・ポリシーの結果)で適用状況を確認 GPMCを使う場合,ポリシーの結果セット(ログモード)は[グループポリシーの結果]を実行する。その他,[Active Directoryユーザーとコンピュータ]で特定のコンテナ/ユーザー/コンピュータを右クリックし,[すべてのタスク]-[ポリシーの結果セット(ログ作成中)]を実行する。MMCのスナップインで[ポリシーの結果セット]を追加し,[RSoPデータの生成]で実行する方法もある。また[ヘルプとサポート]からも実行可能だ。 管理者はこの機能により,指定されたコンピュータおよびそのコンピュータにログオンしたユーザーに適用されたポリシーの結果セットを判断できる。ただし,クライアントは Windows XP,Windows Server 2003以降を実行している必要がある。 では,実際のグループ・ポリシーの適用状況を確認してみよう。 結果を見ると,どのようなポリシーが適用されているかが表示される(図24)。また,[ポリシーのイベント]タブでは,対象のコンピュータからすべてのポリシーに関連するイベントを表示できる(図25)。このように,グループ・ポリシー関連のトラブルシューティングを行うには非常に役に立つ機能である。 * * * 2回にわたって,Windows Server 2003で改善されたグループ・ポリシーの機能のうち主要なものを実際に検証してみた。これ以外にもいくつかの機能が拡張されており,Windows 2000と比べると格段に使い勝手がよくなっている。ぜひ,Active Directoryを導入し,グループ・ポリシーを使いこなしてほしい。
|
Windows Server 2003のグループ・ポリシー新機能(後編) p2
GPO適用のフィルタリングとRSoPによる適用条件のチェック
あなたにお薦め
今日のピックアップ
-

有名ソフトにバックドア、防止不可能「ソフトウエアサプライチェーン攻撃」の脅威
-

古い常識にしがみつくプログラマー、老害にならないためにできること
-

「期限ありき」の政治主導はもう限界、岸田政権は行政デジタル化の目的問い直せ
-

突然の高額ライセンス料請求のワナ、企業がJavaを賢く利用するには
-

コスパ重視で選ぶ、今買うべきAndroidタブレット5選
-

SaaS型ERPに必須の「新型アドオン」、バージョンアップを妨げない3つの新常識
-

生成AI業界は「GPT2」で騒然、RAGは実用化へ新手法が続々
-

カメラに全振りした「Xiaomi 14 Ultra」、日本に投入するシャオミの狙い
-

データを見たらすぐに行動、これこそが「人が生き生きするDX」だ
-

伊藤忠とBCGがDX支援で異例のタッグ、「ベンチマークはアクセンチュア」
-

デジサートのサーバー証明書に「O」を「o」とした誤記、5月12日に強制失効へ
-

専門用語のオンパレードで消費者混乱、スティックSSDのスペックを読み解く
 注目記事
注目記事
おすすめのセミナー
-

DX時代のベーシックスキル
わかりやすい構成のeラーニングで、DX時代の働き方の基本となるビジネススキルを、先人の知見、先進...
-

1級建築施工管理技士 第1次検定対策(オンラインサービス)
本サービスは、1次検定突破に向けて不可欠な知識を学べる「動画講義」と、実力と知識の定着を測るため...
-

2024年度 技術士 建設部門 第二次試験対策「個別指導」講座
本講座は、効率的な勉強を通じて、2023年度 技術士 建設部門 第二次試験合格を目指される方向け...
-

技術士 建設部門 第二次試験対策 動画速修コース(オンラインサービス)
本コースは、“点が取れる論文の書き方”に絞った講義となっており、各問題の特徴から基本的な文章の書...
-

1級土木施工管理技士 第1次検定試験対策(オンラインサービス)
本サービスは、オンラインで1次検定突破に向けて不可欠な基本知識を学べる「動画講義」と過去問を繰り...
-

生成AIモデル学習を実現するチップレットパッケージ
スケーラブルなチップレットパッケージの傾向と課題を解説。光電融合技術に基づくCPOによるシステム...
-

自動車未来サミット2024
100年に1度といわれる変革期にある自動車業界。最近は電動化トレンドに変化が見られます。自動車業...
-

「仮説立案」実践講座
例えば「必要な人材育成ができていない」といった課題に、あなたならどう取り組みますか? このセミナ...
注目のイベント
-

日経クロステックNEXT 関西 2024
2024年5月16日(木)~5月17日(金)
-

【5月16日】ハイパーバイザーの基本を徹底解説、参加者全員にプレゼント進呈
2024年5月16日(木)
-

日経ビジネスCEOカウンシル
2024年5月16日(木)17:00~19:50
-

WEURO DIVERSITY & INCLUSION FORUM
2024年5月17日(金)13:00~17:30(予定)
-

VUCA時代に勝ち残る戦略的サプライチェーン構築に向けて
2024年 5月 24 日(金) 10:00~16:20
-

人手不足を乗り越える 日本の産業界成長のシナリオ2024
2024年5月30日(木)10:20~17:45
-

人的資本経営版:日経ビジネスLIVE 2024 Spring
2024年6月3日(月)~6月5日(水)
-

DX Insight 2024 Summer
2024年6月4日(火)、5日(水)
-

付加価値ある意匠デザインを実現するものづくり技術2024
2024年6月7日(金)10:30 ~ 17:00
-

WOMAN EXPO 2024
2024年6月8日(土)10:00~17:30
おすすめの書籍
-

2024-25年版 技術士第二次試験 建設部門 最新キーワード100
技術士試験の最新の出題内容や傾向を基に23-24年版を大幅に改訂。必須科目や選択科目の論述で不可...
-

実践 建設カーボンニュートラル
建設事業の脱炭素化の取り組みを網羅した初の書籍。材料、設計、施工、供用、解体の“建設ライフサイク...
-

図解 木造住宅トラブルワースト20+3 「雨漏り事故」「構造事故」の事例から学ぶ原因と対策
木造住宅のトラブルを「雨漏りワースト20」と「構造ワースト3」として類型化。原因と対策と損害額が...
-

東京大改造2030 都心の景色を変える100の巨大プロジェクト
建築や土木の専門記者が取材した、一歩踏み込んだ東京の再開発プロジェクトを豊富な写真や図面で紹介し...
-

一級建築士矩子と考える危ないデザイン
住宅や建築物で起こる身近な事故と背景、効果的な防止策を人気建築漫画「一級建築士矩子の設計思考」の...
-

ソフトバンク もう一つの顔 成長をけん引する課題解決のプロ集団
ソフトバンクにはモバイルキャリア事業以外のもう一つの顔が存在する。本書ではキーパーソンへのインタ...
日経BOOKプラスの新着記事
-

はじめに:『学びあうオープンイノベーション 新しいビジネスを導く「テクノロジー・コラボ術」』
-

5月も書店に行こう(2024年5月)
-

はじめに:『ITエンジニア働き方超大全 就職・転職からフリーランス、起業まで』
-

多数の暴政、少数の専制 アメリカが民主主義に執着する理由
-

人は「悪意なく」嘘をつく 見破ることはできるのか
-

話題の本 書店別・週間ランキング(2024年4月第5週)
-

はじめに:『PBR革命 ESGも情報開示も価値に変える新しい経営の指標』
-

はじめに:『哲学を知ったら生きやすくなった』
-

はじめに:『「何回説明しても伝わらない」はなぜ起こるのか? 認知科学が教えるコミュニケーションの本質と解決策』
-

はじめに:『#生涯子供なし なぜ日本は世界一、子供を持たない人が多いのか』
日経クロステック Special
What's New
総合
- 2つの先進事例から学ぶDX成功のポイント
- 理研×ローム 基礎研究の在り方とは?
- セキュリティ対談:予算/人材不足に悩む企業の第一歩とは
- DX with Cybersecurity
- 三菱食品×富士通時田社長 モダナイ鼎談
- ウェルビーイング経営を実践するためには
- 小型・高効率!TIの半導体ソリューション
- マリン事業拡大、ヤマ発社員が語る働く魅力
- Webサイト運営の新手法「サイト群管理」
- AI活用を加速するストレージの要件は
- 経営の見える化を目指すマイナビの挑戦
- PayPay銀行、新時代の銀行インフラ
- 生成AIとサイバー攻撃/重要な4つの観点
- “新しい働き方”にふさわしいPCとは?
- システム運用を劇的に効率化するには?
- デザイナー、技術者必見のものづくり技術展
- 【生成AI事例】デジタルで現場をDX化
- 「クラウド時代のあるべき運用」を熱く議論
- 業務や役割に応じた「社員に最適なPC」
- 生成AI活用へ「待ったなし」成功の秘訣
- 目指すは相互に行き来できるマルチクラウド
- デルタ電子とロームが語る次世代電源戦略
- 医療セキュリティ対策の鍵はSaaS化?
- 「サーバ―」部門満足度トップ企業に訊く
- NTTドコモ支援の実践型教育プログラム
- ビジネスPC、ITデバイス購買DXを推進
- 欧州トップ企業語る日本のセキュリティー
- ジェイテクトエレクトロニクスのDX事例
- 最新の「ポスト認証攻撃」をいかに防ぐか?
- 大教大とマウスパソコン教室の在り方を研究
- 生成AIの活用の鍵は「内製とアジャイル」
- AIと自動化でエンジニアの能力を解き放て
- 専門家が斬る日本の意識と対策の現状は?
- イノベーションの起爆剤
- 守りながら攻める“製造DX”の方法論とは
- 最新サーバーに学ぶ熱設計の最前線
- ランサムウエアから診療データはこう守る
- PC管理の課題を課題をまるごと解決
- 日本語に強い「和製生成AIモデル」が誕生
- 動画解説>生成AIからDX変革まで
- 木質建築空間デザインコンテスト受付開始
- 生成AI活用でSAP BTPの価値が進化
- ServiceNowでDXを加速≫方法は
- SAPプロジェクトの全体像をいかに描くか
- 先端教育の現場で活躍する大学副学長が使い続けるレッツノート
- 毎月更新。電子エンジニア必見の情報サイト
- コンストラクション倶楽部