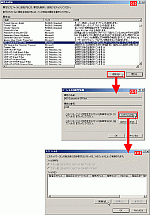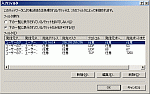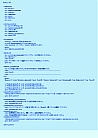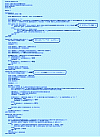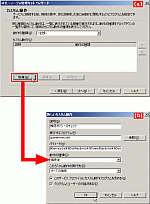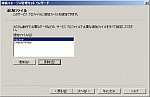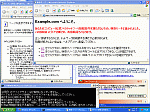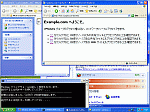|
インターネット認証サービスに検疫サービスに必要な設定を追加 続いてドメイン・コントローラで動作しているインターネット認証サービスに,リモート・アクセスのポリシーを作成する。作るのは,検疫されたVPNリモート・アクセス接続(Quarantined VPN remote access connections)である。プロファイルには[詳細設定]画面で,2つの項目を追加する。
1つ目は「MS-Quarantine-Session-Timeout」で,属性の値に例えば「120」を設定する(図6)。この値は検疫されているクライアントのセッション切断までの時間で,単位は「秒」である。これを設定したときには,リモート接続後,検疫モードを解除するまでに2分以上かかると,自動的に切断される。社内LANへの接続要件を満たしていないときに,必要なパッチなどをインストールさせるには,2分では短すぎるかもしれない。その場合はこの値を大きくするか,あるいはセッション・タイムアウト自体を使わないようにする。 2つ目は「MS-Quarantine-IPFilter」である(図7)。これには,検疫モードのときに,クライアントからサーバーに対する通信を許可するプロトコルなどを設定する。ここでは,(1)クライアントのrqc.exeによるメッセージを受けるためにTCPのポート7250番(あて先),(2)IPアドレスを割り当てるのに使うDHCPのトラフィックであるUDPの68番(発信元)と67番(あて先),(3)名前解決に使うDNSのトラフィックためのUDPの53番(あて先),(4)検疫モードでもクライアントからはCA1サーバーにアクセスできるようにするために,あて先アドレス「172.16.0.4/255.255.255.255」(CA1サーバーのIPアドレス)に限って通信を許可する設定——の4つのルールを設定する(図8)。ここに設定したルールによって,検疫モード時にクライアントからアクセス可能なネットワークを,自由に制御可能だ。 目的に応じて,MS-Quarantine-Session-Timeoutを使わずにMS-Quarantine-IPFilterだけで制御したり,逆にMS-Quarantine-IPFilterは使わずMS-Quarantine-Session-Timeoutだけで運用したりすることもできる。リモート接続が完了した直後から特定のサーバーとの間で通信しなければならないようなアプリケーションを利用する場合には,MS-Quarantine-IPFilterを使うと検疫モードを解除するまで,わずかではあるが通信できない時間が生じてしまう。そのようなときには,MS-Quarantine-IPFilterを使わず,MS-Quarantine-Session-Timeoutだけで制御した方がよいかもしれない。ただし,その場合には,社内LANへの接続要件を満たしていなくても,タイムアウトするまでは社内LANのすべてのサーバーにアクセスできてしまうので,セキュリティ上は弱くなってしまう。 なお,前に述べた通り,インターネット認証サービスを使わなくてもリモート・アクセス検疫サービスを利用できる。そのときは,VPNサーバー(ルーティングとリモートアクセス)に検疫制御のためのポリシーを作る。従って,VPNサーバー(リモート・アクセス・ポイント)を複数設置する場合はインターネット認証サービスを利用した方が,検疫制御のためのポリシーをインターネット認証サービスで一元管理できるので便利だ。それに対してVPNサーバーを1台しか設置する予定がないのならば,インターネット認証サービスを利用してもしなくても,ポリシーの管理や運用にかかる手間は同じだ。
クライアントでの検疫用スクリプトを作る
Windowsファイアウオールが有効になっていることを調べるスクリプトは図9の通りである。図9aは,リモート・アクセス・クライアントがVPNサーバーに接続した後に実行する「quarantine.cmd」スクリプト,図9bは図9aから呼び出されるサブルーチンで,実際にWindowsファイアウオールが有効かどうかを調べる「CheckFW.vbs」スクリプトである。Windowsファイアウオールが有効であることは,WMI(Windows Management Instrumentation)を使って調べる。 なお,Windowsファイアウオールが実装されているのは,2004年末現在,Windows XP SP2だけである。Windows XP SP2以外のWindowsに実装されているインターネット接続ファイアウオールについては,Windowsファイアウオールとは別の方法で調べる必要があり,図9bのプログラムでは,OSのバージョンを調べ,それに応じて判別方法を分けている。 なお図9aでは,検疫に失敗したときも,rqc.exeを使ってサーバーに通知メッセージを送っている。ただし,カギ(環境変数REMOVALに設定している値)がサーバーに設定されたものと違うので,エラーになって検疫モードは解除されない。これは,サーバーのイベント・ログに,接続要件を満たしていないクライアントがリモート接続してきたことを残すためである。rqc.exeでメッセージを通知しないと,サーバーにログが残らない。 以上のような処理をする検疫用のスクリプトは,リモート・アクセス・クライアントがVPNサーバーに接続し,認証された後に実行する。これを設定するのに,リモート・アクセスの接続プロファイルを使う。
接続プロファイルには,接続先の情報だけでなく,接続後に自動的に実行するプログラムの設定や,プロファイルと一緒に配布するプログラムの指定ができる。接続プロファイルの具体的な作り方は次の通りだ。 まず,リモート・アクセスの接続マネージャ管理キット・ウィザードを実行する。ウィザードでは,このプロファイルの名前やVPNサーバーのIPアドレス(ここでは10.0.0.2)などの情報のほか,「カスタム動作」を指定できる。ここで,[実行するプログラム]に「quarantine.cmd」,[動作の種類]に「接続後」を指定する(図10)。 ウィザードを進めていくと[追加ファイル]を指定するページがあるので,カスタム動作で設定したquarantine.cmdが利用する「rqc.exe」と「Check-FW.vbs」をここに指定する(図11)。rqc.exeは,%windir%\ServicePackFiles\i386フォルダに格納されている。%windir%はWindowsフォルダを意味し,標準でC:\WINDOWSである。この後,最後までウィザードを進めると,「example.exe」という接続プロファイルの配布パッケージができる。 このパッケージをクライアントで実行すると,接続プロファイルがインストールされる。これを使ってクライアントからVPNサーバーにアクセスすると,接続後に実際に検疫される。Windowsファイアウオールが無効の状態で接続すると図12のように,IIS1サーバーにはアクセスできない。ただし,この状態でも,CA1サーバーにはアクセスできる。 これに対して,Windowsファイアウオールを有効にして接続すると,図13のようにIIS1サーバーにアクセスできるようになる。検疫モードが解除された状態でも,検疫用サーバーCA1にはアクセス可能である。
(『日経Windowsプロ』2005年1月号掲載「今から備えるWindows Server 2003 SP1」より)
| |||||||||||||||||||||||||||||
あなたにお薦め
今日のピックアップ
-

NECが受注したe-Govのガバクラ移行が大幅遅延、構築手法の途中変更が影響か
-

生成AIを悪用して拡散するワームが登場する恐れ、セキュリティー研究者が警鐘
-

Javaはなぜかっこ悪いと思われているのか、ChatGPTと共に原因を探ってみた
-

PayPayと三井住友カードが取引履歴で資金繰り支援、加盟店取り込みへ高まる熱
-

有名人になりすまして投資広告を掲載、SNSで接触してみた結果
-

「四重苦」で伸び悩む日本市場、なぜ海外スマホメーカーが開拓に本腰を入れるのか
-

IIJ公式サイトのPVがある日突然13倍に、バズったわけでも炎上したわけでもない裏側
-

JavaScriptの文末のセミコロン、付けない場合はいったい何が起こるのか
-

ミッドレンジスマホのお薦めランキング、「値下げ」でコスパに変化
-

M3搭載「MacBook Air」とM2搭載モデルを比較、外付けディスプレー2台接続も試す
-

画面デザインが激変したAcrobat Reader、慣れるまでは旧UIとの併用も
-

縦長のWebページ全体を画像で保存、メニューから選べるEdgeがChromeより便利
 注目記事
注目記事
おすすめのセミナー
-

「仮説立案」実践講座
例えば「必要な人材育成ができていない」といった課題に、あなたならどう取り組みますか? このセミナ...
-

CIO養成講座 【第35期】
業種を問わず活用できる内容、また、幅広い年代・様々なキャリアを持つ男女ビジネスパーソンが参加し、...
-

改革リーダーのコミュニケーション術
プロジェクトを成功に導くために改革リーダーが持つべき3つのコミュニケーションスキル—「伝える」「...
-

パワポ資料が見違える「ビジネス図解」4つのセオリー
インフォグラフィックスとは、形のない情報やデータなど伝えたいことを分かりやすい形で表現する技法で...
-

間違いだらけの設計レビュー
本セミナーでは、現場で多く見られる間違ったレビューの典型例を示し、そうならないための現場の改善策...
-

オンライン版「なぜなぜ分析」演習付きセミナー実践編
このセミナーでは「抜け・漏れ」と「論理的飛躍」の無い再発防止策を推進できる現場に必須の人材を育成...
-

問題解決のためのデータ分析活用入門
例えば「必要な人材育成ができていない」といった課題に、あなたならどう取り組みますか? このセミナ...
-

業務改革プロジェクトリーダー養成講座【第16期】
3日間の集中講義とワークショップで、事務改善と業務改革に必要な知識と手法が実践で即使えるノウハウ...
注目のイベント
-

日経クロステックNEXT 関西 2024
2024年5月16日(木)~5月17日(金)
-

日経ビジネスCEOカウンシル
2024年5月16日(木)17:00~19:50
-

VUCA時代に勝ち残る戦略的サプライチェーン構築に向けて
2024年 5月 24 日(金) 10:00~16:20
-

人手不足を乗り越える 日本の産業界成長のシナリオ2024
2024年5月30日(木)10:20~17:45
-

キャリア・オーナーシップが社会を変える
2024年6月3日(月)~6月5日(水)
-

DX Insight 2024 Summer
2024年6月4日(火)、5日(水)
-

WOMAN EXPO 2024
2024年6月8日(土)10:00~17:30
-

デジタル立国ジャパン2024
2024年6月10日(月)、11日(火)
-

DIGITAL Foresight 2024 Summer
2024年6月13日(木)~8月8日(木)16:00~17:00 ※毎週火・木曜開催予定
-

成長戦略への次の一手、製品・サービス強化に効くDXの本質(仮)
2024年 6月 14日(金)
おすすめの書籍
-

ソフトバンク もう一つの顔 成長をけん引する課題解決のプロ集団
ソフトバンクにはモバイルキャリア事業以外のもう一つの顔が存在する。本書ではキーパーソンへのインタ...
-

対立・抵抗を解消し合意に導く 改革リーダーのコミュニケーション術
本書は、改革リーダーに必須のコミュニケーション術を3つのスキルの観点からまとめ上げたものです。今...
-

もっと絞れる AWSコスト超削減術
本書ではコスト課題を解決するため、AWSコストを最適化し、テクニックによって削減する具体策を紹介...
-

優秀な人材が求める3つのこと 退職を前提とした組織運営と人材マネジメント
「学生に人気のコンサルであっても、大手企業であっても、せっかく獲得した人材が数年で辞めてしまう...
-

Web3の未解決問題
ブロックチェーン技術を主軸とするWeb3の技術について、現在の社会制度との摩擦と、その先にある新...
-

ロボット未来予測2033
ロボットの用途・市場はどう拡大していくのか。AI実装でロボットはどこまで進化するのか。技術の進展...
日経BOOKプラスの新着記事
-

ユニクロ 苦戦する海外店舗、撤退寸前からの反転攻勢
-

「泳げない者は沈めばいい」 ユニクロ柳井正と古参幹部の別れ
-

「金脈をつかんだ!」叫ぶ柳井正 ユニクロ1号店、開店秘話
-

「お前、もう帰れ!」東大卒の開発者が料亭で叱られた
-

はじめに:『金利 「時間の価格」の物語』
-

話題の本 書店別・週間ランキング(2024年4月第3週)
-

マッキンゼー調査で判明 日本企業のM&Aに求められる戦略
-

新社会人が読んでおくべきおすすめのビジネス書 記事まとめ
-

『「キーエンス思考」×ChatGPT時代の付加価値仕事術』を著者田尻望が熱弁
-

はじめに:『図解 木造住宅トラブルワースト20+3 「雨漏り事故」「構造事故」の事例から学ぶ原因と対策』
日経クロステック Special
What's New
経営
- 経営の見える化を目指すマイナビの挑戦
- 「クラウド時代のあるべき運用」を熱く議論
- 大企業にもキントーンの導入が進む理由
- 製造業DX「データドリブン経営成功のシナリオとは」
- NTTドコモ支援の実践型教育プログラム
- ジェイテクトエレクトロニクスのDX事例
- オリックス銀行×富士通時田社長 特別鼎談
- 脱レガシー案件≫SIerに必要な人財像は
- 3段階で考える、DXで企業力を高める方法
- イノベーションの起爆剤
- 大規模プロジェクトでPMが注意すべき点は
- 大阪・名古屋エリアのDXが注目される理由
- 力点は「未来予測」へ:データ利活用の勘所
- 生成AI活用でSAP BTPの価値が進化
- ServiceNowでDXを加速≫方法は
- SAPプロジェクトの全体像をいかに描くか
- DX時代、IT人財/組織の“理想像”は?