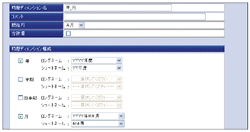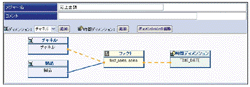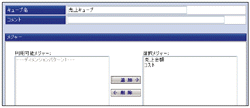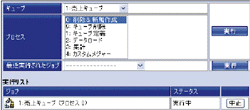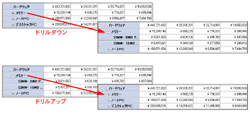|
ジャンル:データ分析ツール 作者:アイエイエフコンサルティング |
Designerによる多次元DBの作成
Designerでは,多次元データベースのことを「キューブ」と呼ぶ。キューブを作成するには,まず基となるソース・データをいったんリレーショナル・データベース管理システム「PostgreSQL」に格納する。
次にDesignerを用いて,多次元データベースのモデルを作成する。多次元データベースのモデルは,ディメンションとメジャー,ディメンションとメジャーの組み合わせを定義したものである。定義されたモデルもメタ・データとして,PostgreSQLに格納する。
そして,ソース・データとメタ・データからキューブを作成する。作成したキューブもPostgreSQLに格納する。なお,Designerを用いたこれら操作は,Webブラウザからすべて実行できる。
それでは,Designerの画面を用いながら,キューブ作成手順を紹介しよう。具体的な手順は次の通りだ。
(1)ディメンションの登録
(2)メジャーの登録
(3)キューブの登録
(4)キューブの作成
ディメンションは,写真1の画面で登録する。写真1[拡大表示]では,製品別に分析するためのディメンションを,「製品クラス」(ハードウエアなど),「製品ファミリ」(ノートPCなど),個別の「製品」という3つの階層で定義している。
時系列に分析するための時間ディメンションの登録には,写真2[拡大表示]の専用画面を用いる。ソース・データの日付フィールドのデータ(20040626など)から,事前に定義された設定により,半期や四半期といった階層や,会計年度といった特殊な区分を自動的に生成できる。
メジャーは写真3[拡大表示]の画面で登録する。写真3では,「売上金額」というメジャーを,「製品」と「チャネル」,「時間」の3つの視点で分析できるように登録している。
キューブは,写真4[拡大表示]と写真5[拡大表示]の画面で登録する。最初に,写真4でキューブに含めるメジャーを選択する。次に,写真5でキューブに含めるディメンションを選択する。この例では,「売上金額」と「コスト」という2つのメジャーと,「時間」と「製品」と「チャネル」の3つのディメンションを持つキューブを「売上キューブ」という名前で登録している。
キューブは写真6[拡大表示]の画面で作成する。最上段の「キューブ」フィールドで登録済のキューブを選択する。次に「プロセスフィールド」で新規作成処理を選ぶ。〔実行〕ボタンを押すと,キューブの作成が実行される。作成終了すると,実行リストの「ステータス」が「実行中」から「終了」に変わる。
ViewerによるOLAP分析操作
キューブへのアクセスは,Viewerを用いる。ViewerもWebブラウザ上から利用可能だ。ドリルダウンやスライシング,ダイシングを実行した分析結果を,Microsoft Excel(以下,Excel)形式のファイルに出力できる。
先ほどのDesignerと同様に,Viewerも画面を用いながら,具体的な分析方法を紹介しよう。
Viewerは,図3[拡大表示]のような画面構成になっている。OLAP分析操作は,図3の「ビュー」領域で行う。
図4[拡大表示]が,「ビュー」領域の構成である。表の横軸が「列エッジ」,たて軸が「行エッジ」と呼ばれる。横軸にもたて軸にも配置されない残りのディメンションとメジャーが最上段の「ページ・エッジ」に配置される。
3つのエッジに表示されているデータ項目を「メンバー」と呼ぶ。行エッジと列エッジに囲まれた領域は「データ・セル」と呼ばれ,集計値が表示される。
ドリルダウンは,図5[拡大表示]のように操作する。行エッジまたは列エッジに表示されたメンバーには,ドリルダウン可能な場合は先頭に「+」マークが表示される。既にドリルダウンされている場合は「-」マークが表示されている。
この「+」マークをクリックするとドリルダウンが,「-」マークをクリックするとドリルアップが実施される。図5は,「メモリー」のドリルダウンとドリルアップした例である。
スライシングは,図6[拡大表示]のように操作する。ページ・エッジに表示された項目をマウスでクリックすると,階層もしくは選択可能なメンバーがプルダウン・メニュー形式で表示される。
| <<(上)に戻る<< | >>(下)に続く>> |